5 secret tricks of iOS 15 and iPadOS 15 that you may not have known
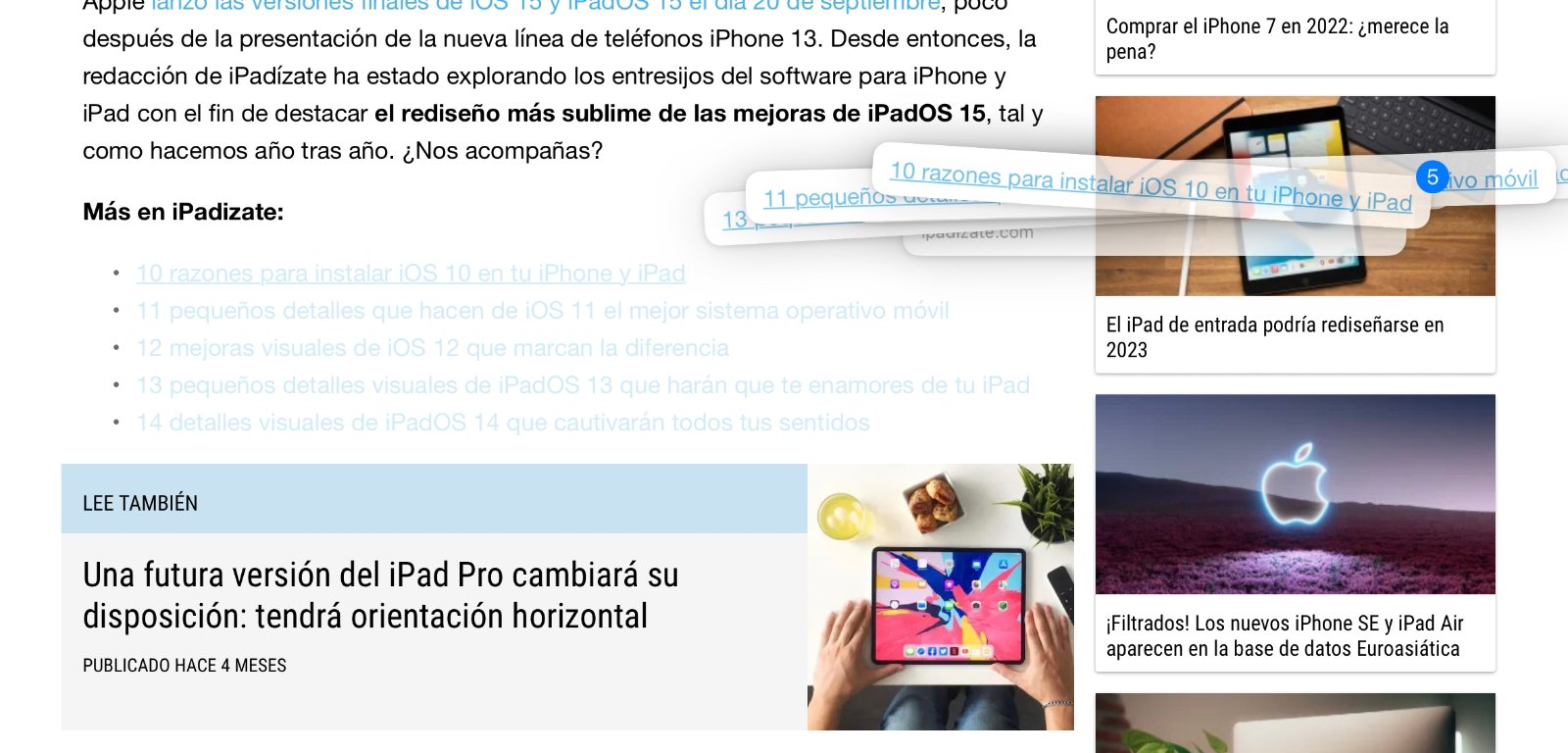
We share a selection of exciting features from Apple’s iPhone and iPad operating systems.
iOS 15 Y iPadOS 15 They are two of the most important and most special operating systems in the entire ecosystem of Apple devices. Especially in the case of iOS 15, since the iPhone is the best-selling product of the company with the bitten apple logo.
Both iOS 15 and iPadOS 15 pack an impressive and stunning number of very useful features that help improve the efficiency, performance and user experience of the device. iPhone and of iPad. Unfortunately, some of those features are hidden in the ins and outs of every operating system and not everyone knows about them…
If just a few days ago we were making a list with more than 40 tricks for iOS 15, today we do the same by sharing a selection of secret tricks, features and tips for iOS 15 and iPadOS 15 that will make you love your iPhone and/or your iPad. Shall we start?
The best iOS 15 and iPadOS 15 tricks!
1. How to open multiple links in a pair taps
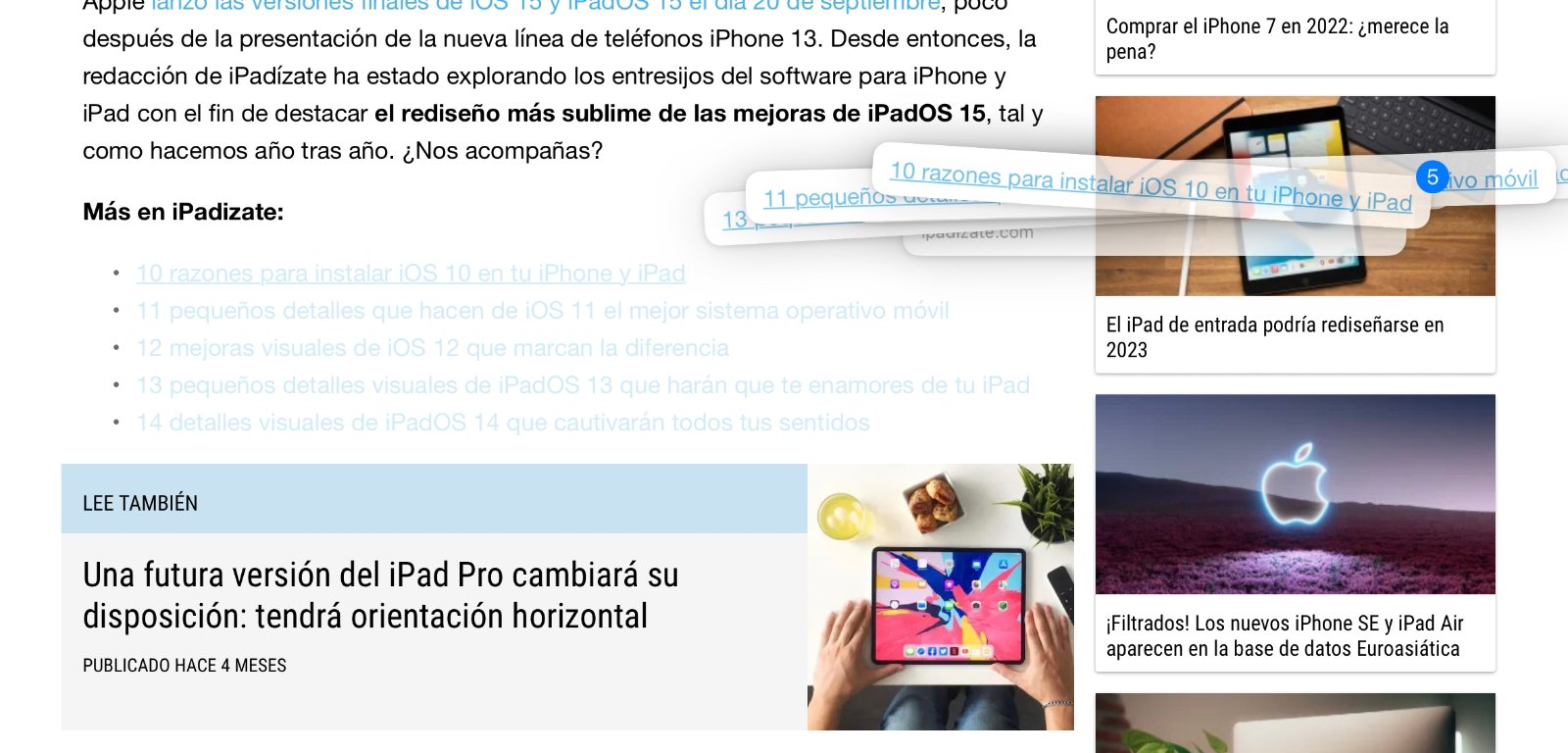
Selecting multiple links in Safari with iPadOS 15.
This is a super useful trick and, due to the complexity of its use, it is not very popular among iPhone and iPad users. We are talking about a secret trick related to the drag and drop functionality of iOS 15 and iPadOS 15, and yes, it is indeed an iPhone compatible Multitasking feature.
With the drag and drop feature, iOS 15 and iPadOS 15 users have the ability to open multiple links or links in web browsing applications like Safari. As we said, it can be a bit cumbersome – especially on the iPhone screen due to the difference in its dimensions with respect to the iPad screen – but it is extremely convenient.
If you have a list of links that you want to open simultaneously, keep your finger pressed on a link and move it slightly across the screen without releasing it. Then, without releasing the first link, click on other links to add them to your selection. This way you will have multiple links ready to be opened or shared. Finally, drag your selection of links into the URL address field of Safari or another browser that supports this feature, and voilà, they’ll magically open at the same time.
Also, it is noteworthy to note that this iOS 15 and iPadOS 15 feature can also be used to organize multiple apps on the Home Screen, to save lots of images, or to share a lot of files. Very useful, right?
2. How to open a link in Slide Over mode
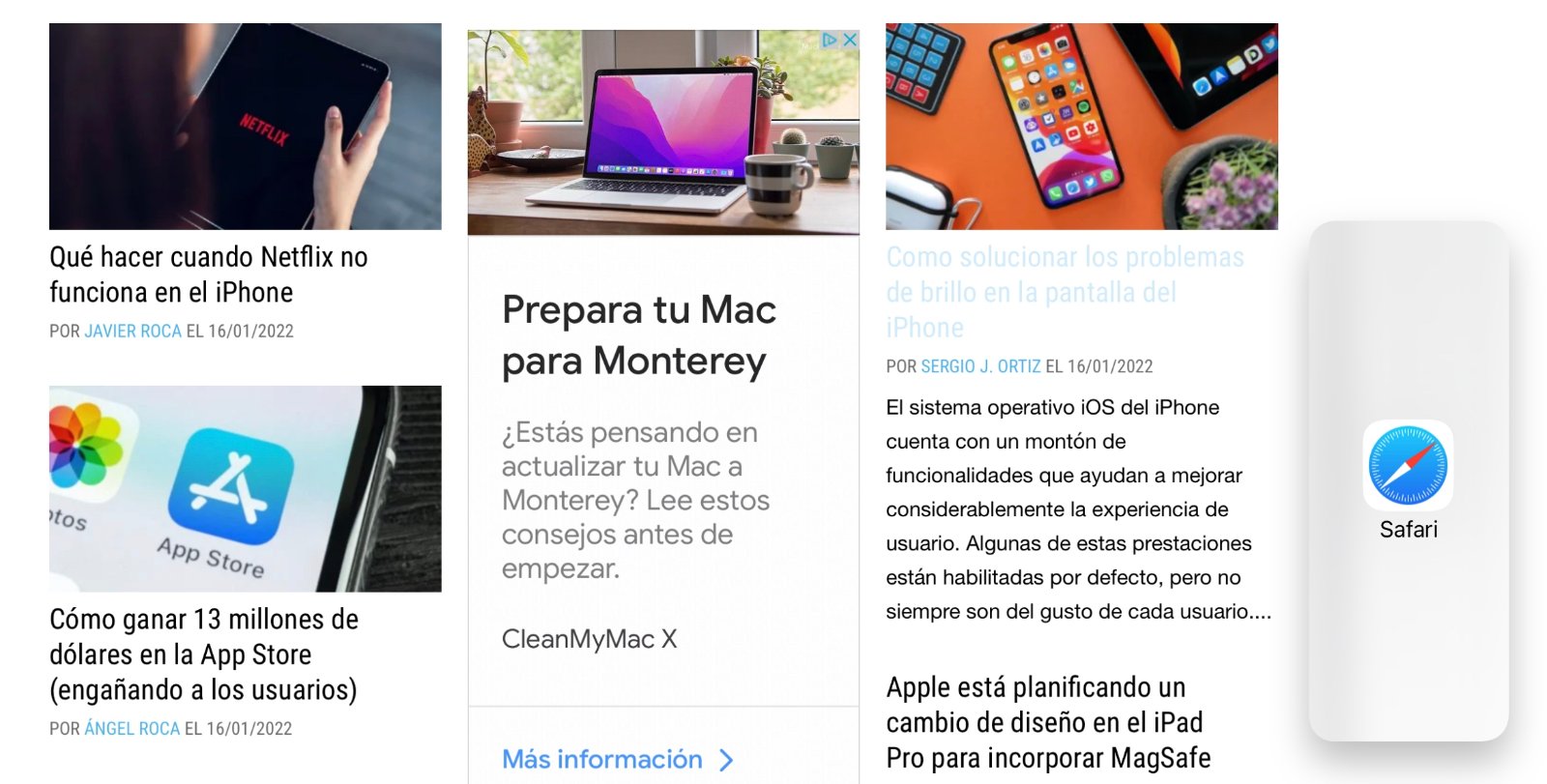
Slide Over Activation.
We continue with a trick exclusive to iPad tablets and the iPadOS 15 Multitasking system. Slide Over mode is a mode designed to display and interact with an app on the side of the iPad while another app is running in the background.
Until now, we knew that to activate the Slide Over function you simply have to drag an application icon from the Dock to the side of the iPad or use the new Multitasking action menu, one of the most interesting new features of iPadOS 15. But recently we have Discovered a new way to activate Slide Over mode.
With iPadOS 15 it is possible hold your finger down on a link and drag it to the side of the iPad to activate Slide Over mode. It is a super advantageous function! Also, if you drag the link right on the edge of your iPad, it will activate Split View mode, the split screen of iPadOS 15 Multitasking.
3. How to swap one app for another in Split View mode
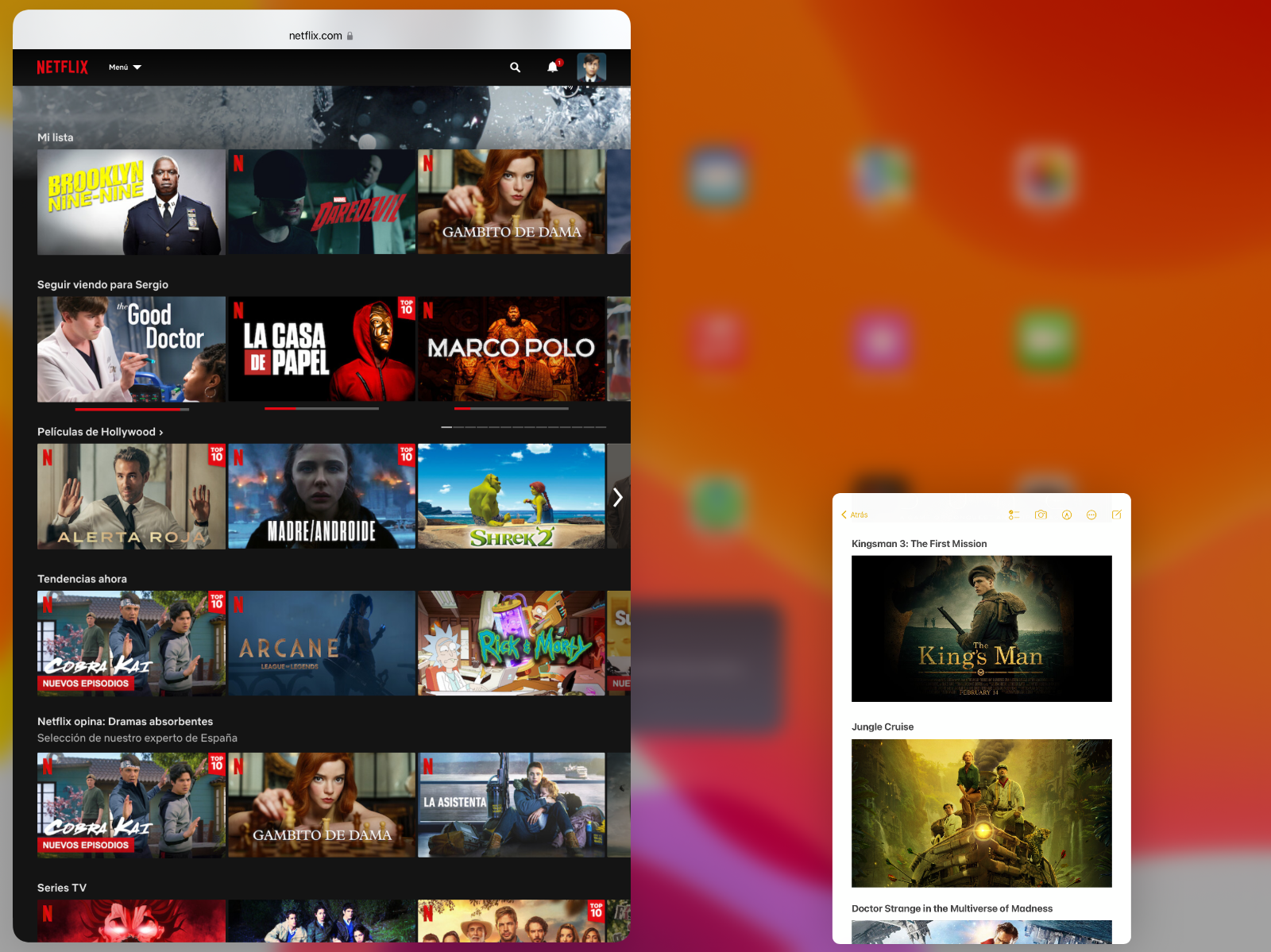
Replacing one app with another in Split View mode.
Another of the most interesting tricks of iPadOS 15 Multitasking has to do with the exchange or replacement of applications in Split View mode. That is, we are talking about switching from one app to another while running system split screen.
To swap one app for another in Split View, simply hold your finger down on the Multitasking action menu with a three-dot “(…)” icon and slide it down. The system will return to the Home screen for you to select the app that will replace the previous one in Split View.
4. How to hide videos in Picture-in-Picture mode
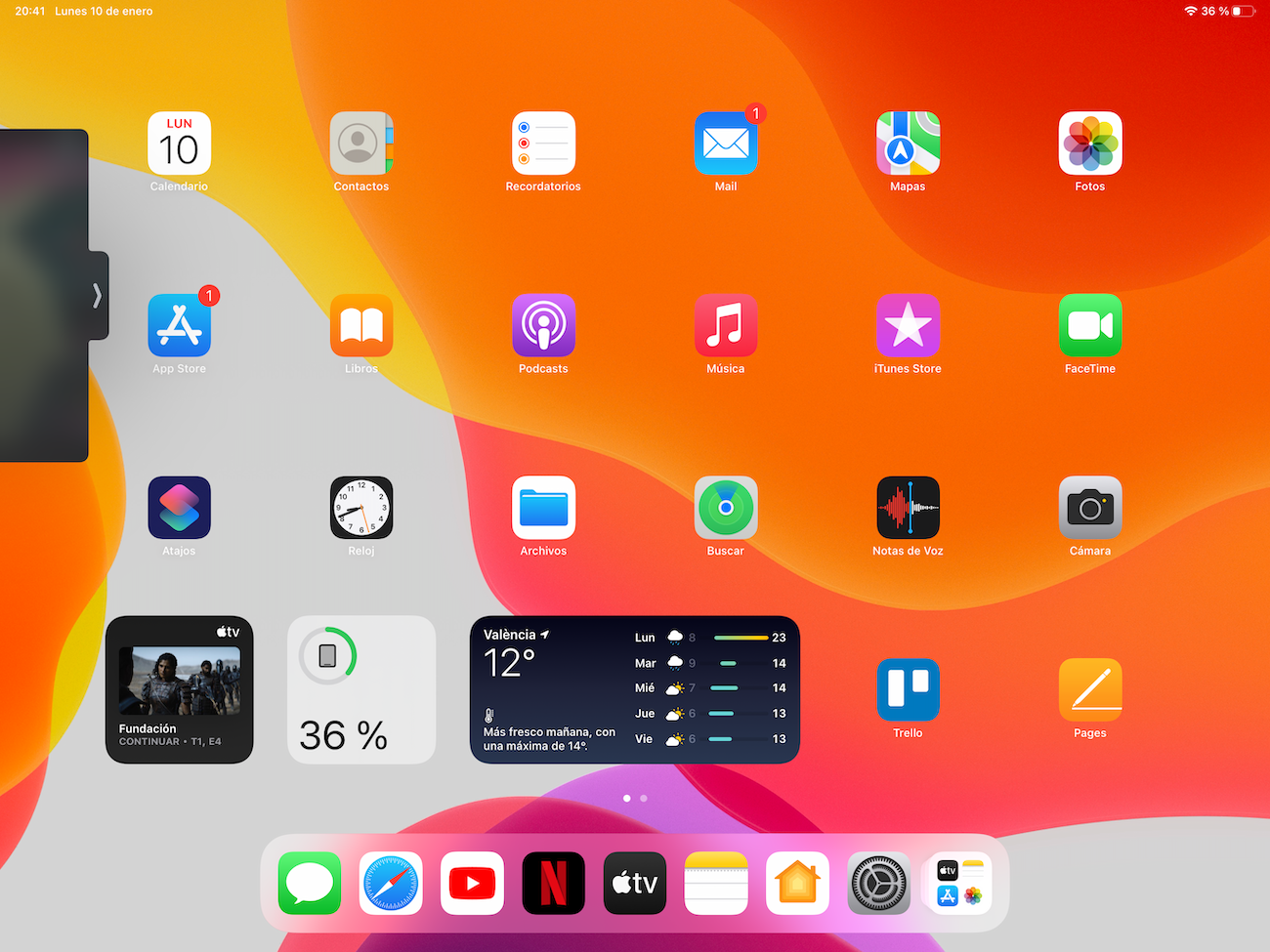
Picture-in-Picture minimized on one side of the iPad.
A week ago from iPadízate we published an extensive guide to using the Picture-in-Picture function of iOS 15 and iPadOS 15 Multitasking. This function allows users to play thumbnail videos while running other applications in the background.
Well, there is a very useful little trick for the Image-in-Image or Picture-in-Picture function of videos, this time yes, both in iOS 15 and in iPadOS 15. We are talking about a touch gesture to hide or minimize the videos in Picture-in-Picture mode.
If you want to minimize a video because it’s covering something important on your iPhone or iPad screen, hold your finger on the video thumbnail and slide it to any edge from your iPad or iPhone screen. The video will be hidden and a small arrow will appear so you can retrieve it whenever you want. Important fact: the video and audio will continue to play if you do not pause it.
4. How to use the text selection magnifier
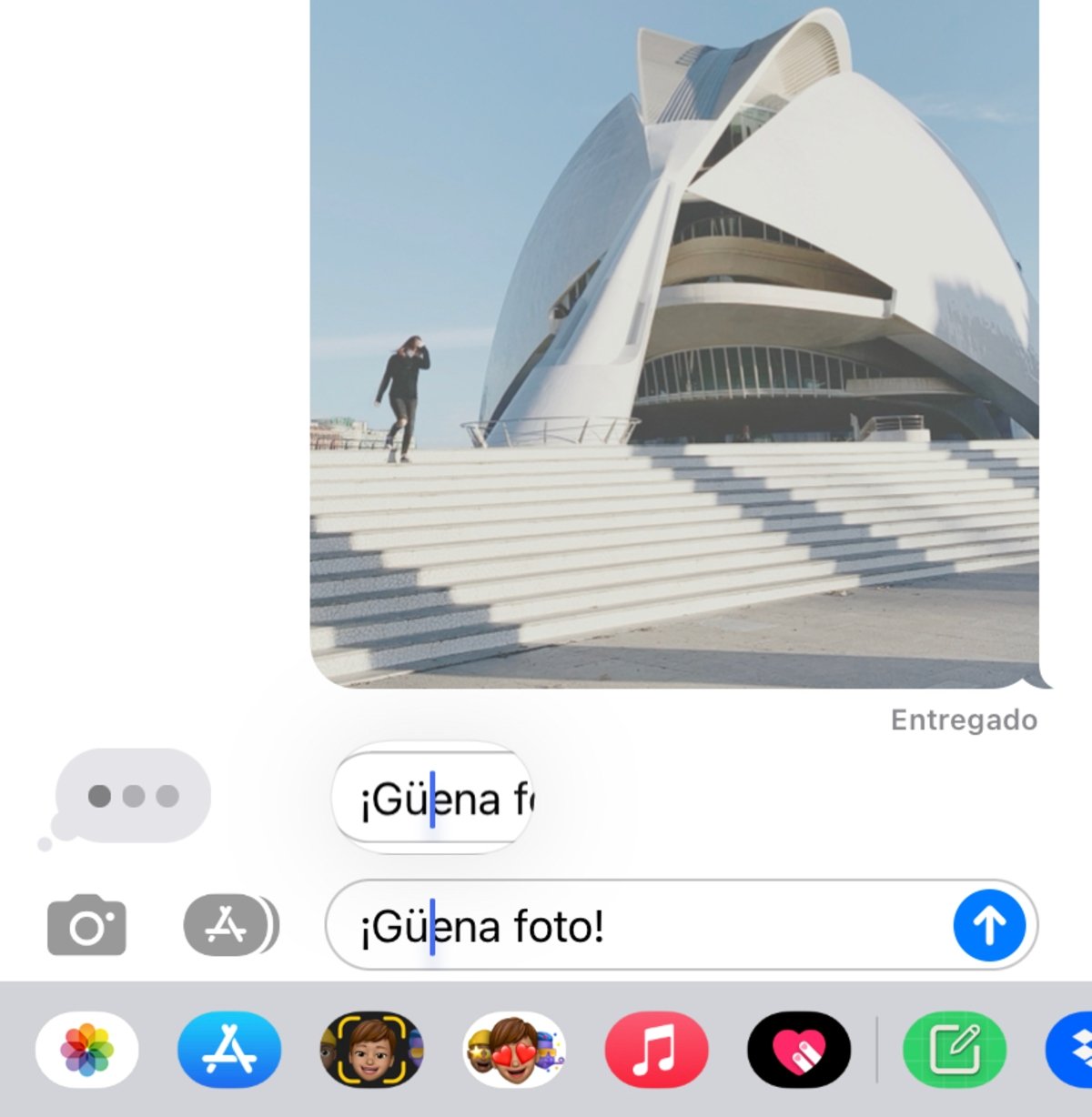
Text cursor tool.
After the introduction of iOS 13 a few years ago, Apple inexplicably removed one of the functions, not the most popular, but the most common of its mobile operating system. We are talking about the text selection magnifying glass function that offers the option of moving the text cursor more easily and efficiently to modify something that has been written.
Fortunately, the signature of the bitten apple logo took a step back and brought back the function of the text selection magnifier. If you’re typing and need to go back, keep your finger pressed on a word and a magnifying glass will appear so you can move the text cursor more comfortably.
5. How to activate the magnifying glass to enlarge an area of the screen
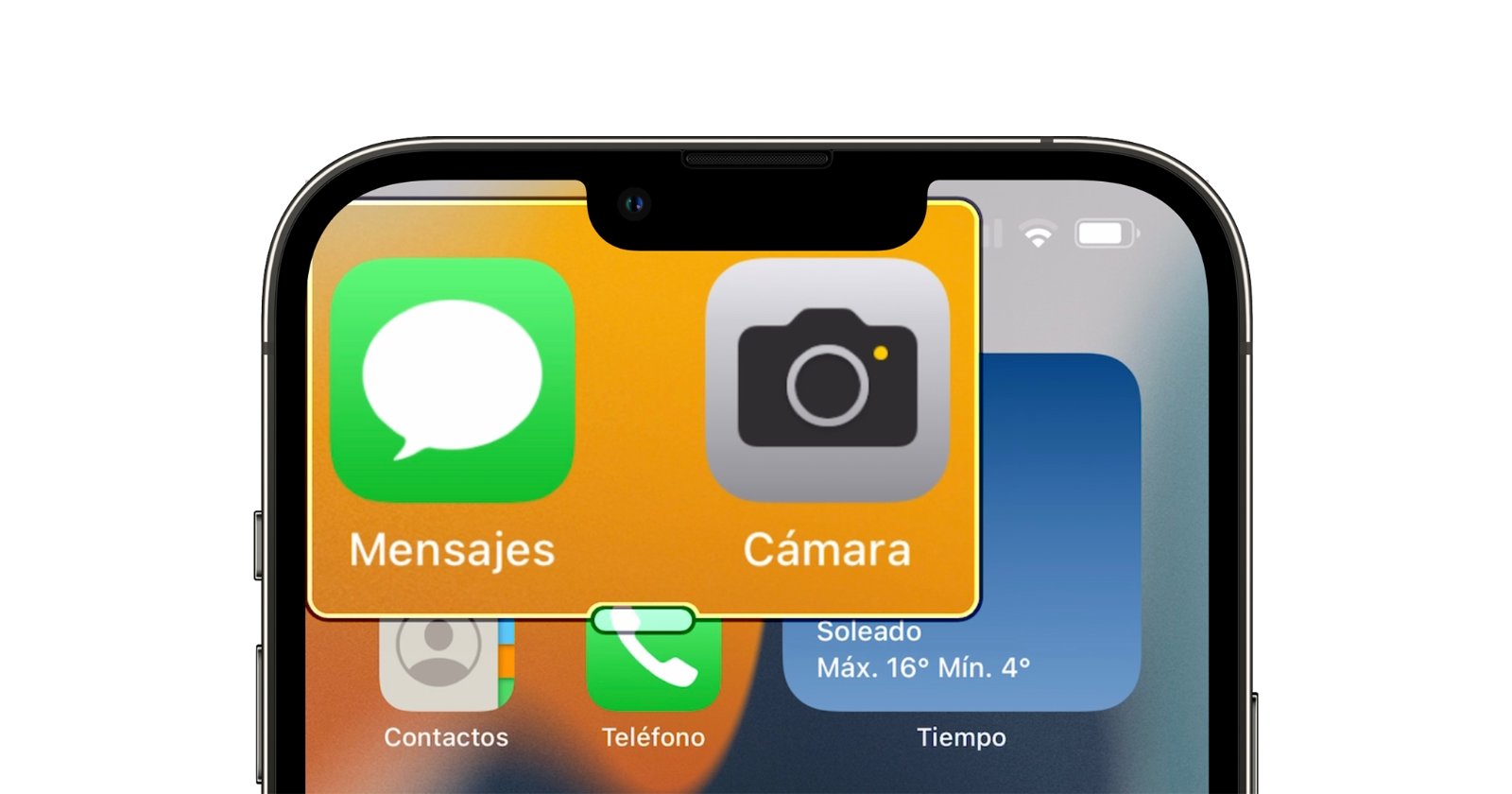
A magnifying glass on your iPhone screen
And speaking of magnifying glasses… did you know that you can zoom in on an area of the screen on your iPhone and iPad? This is a very useful accessibility option, especially for those users with vision problems.
To activate this function go to Settings > Accessibility and select the “Zoom” option. You’ll be able to move the magnifying glass around the screen as you please in iOS 15 and iPadOS 15.
Related topics: tutorials
Sign up for Disney + for 8.99 euros and without permanence
Reference-ipadizate.com
