How to send long and heavy videos from iPhone without losing quality

We explore all the possibilities to transfer large videos from your iPhone.
Today, thanks to the implementation of very advanced technologies, users have an immense barbarity of alternatives when it comes to transferring our files. But, ah! Sending long and large videos without losing even a hint of their quality is another story, dear friends…
There are software programs, cloud storage services, and apps that offer the ability to transfer large files in a matter of seconds, but the process causes videos to lose some quality and resolution. It is for this reason that today, from iPadízate, we are going to recommend a lot of alternatives to send heavy and long videos from your iPhone.
And yes, you will be able to send your large videos quickly and without losing quality! We start our guide with a fantastic selection of features and apps to transfer large files from Apple iPhone.
The best methods to send long and heavy videos from your iPhone
- AirDrop
- Mail Drop
- Finder
- iTunes
- Telegram
- Files
1. AirDrop

AirDrop sharing functionality.
A few weeks ago from iPadízate we published a list with the best features to share content. Among all of them, we already revealed one of the most outstanding features to send videos and any other large file from one device to another, we are talking about AirDrop.
AirDrop was born with iOS 7, one of the major software updates of the mobile operating system for iPhone in which the firm with the bitten apple logo wanted to completely redesign the visual aesthetic concept of its system.
The feature is based on a file transfer protocol between iPhone, iPad and Mac devices. One of the best features of AirDrop is that it has no file transfer limit and allows you to send videos, photos, music and files of any format type.
How to send videos with AirDrop:
1. Turn on Bluetooth connectivity on both devices.
2. Activate the AirDrop feature from Control Center on both devices.
3. Open the Photos app.
4. Select the video you want to send.
5. Hit the Photos share button.
6. Choose the “AirDrop” option.
7. Choose the name of the Apple device you want to AirDrop the video to.
8. Finally, press the “OK” button and wait for the transfer to finish.
2. Mail Drop
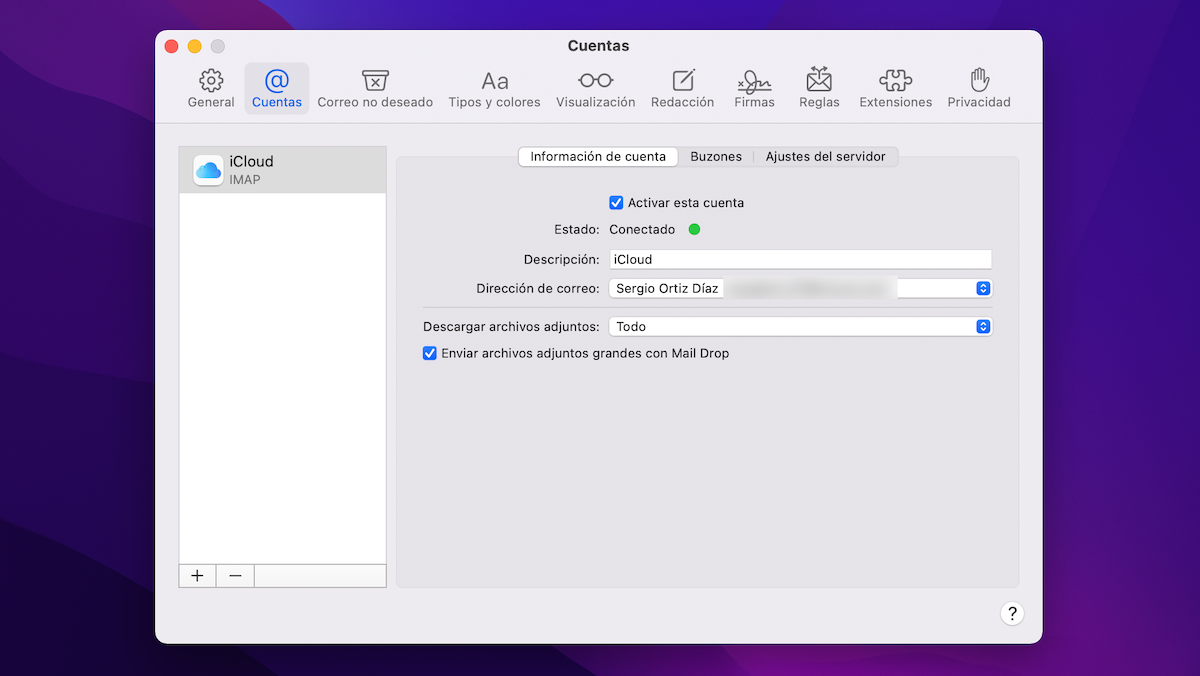
Screenshot of Mail preferences.
Another of the most interesting options when it comes to sharing or sending a long and heavy video is, without a doubt, Mail Drop. This feature has a very similar mechanism to AirDrop and is built into Apple’s email service platform.
Unlike AirDrop, Mail Drop does have a maximum file transfer size limit. But it allows you to send very heavy videos, up to 5 GB. On the other hand, the video you send will be available in Mail for 30 days. However, you will be able to send as many emails as you want, with a limit of 1 TB. So if you know how to divide a video, it is an option worth considering.
How to send videos with Mail Drop:
1. Abre Mail en iPhone, iPad, Mac o PC (Cloud Drive).
2. Click the button to create a new email.
3. Write the subject, the email address and the message you want to send.
4. Click on the Photos button or on the Files button to add an attachment, in this case a large video.
5. Press the button to send the email, if the file is larger than 20 MB the system will recommend using Mail Drop.
If you want to discover more curiosities about this function and learn how to make the most of it, we recommend this complete tutorial on the use of Mail Drop.
3. Finder
One of the most reliable alternatives to send a very large video between your devices, computers and terminals in the Apple ecosystem is Finder, the macOS file management application.
It is a very useful method to sync your videos or transfer them from your iPhone or iPad to your Mac, or vice versa. Especially if you have a third party app like VLC.
How to send videos with Finder:
1. Connect your iPhone or iPad to your Mac via a Lightning or USB-C cable.
2. Next open the Finder app on your Mac.
3. Locate your iPhone or iPad in the Finder sidebar.
4. Turn on your iPhone screen or iPad screen and tap on the “Trust” button.
5. Enter your unlock code if required.
6. Access the Files category under Files.
7. Find the video you want to transfer and drag it to the Files section of your iPhone or iPad, specifically an app like VLC.
4. iTunes
iTunes is the alternative option to Finder, only the software is specially designed for PC. iTunes was also used in the past on Mac, but the software was withdrawn by Apple.
To send a very long video between your iPhone, iPad, and PC with iTunes, follow the same steps as with Finder.
How to send videos with iTunes:
1. Open iTunes on your PC.
2. Connect your iPhone, iPod or iPad to your PC via a Lightning cable.
3. Access the Files section of iTunes.
4. Select the video you want to send.
5. Wait for the transfer to complete.
5. Telegram
Did you know that the Telegram messaging application allows you to send large videos without losing quality in resolution? In addition, the operation of the transfer is really simple.
The only thing you have to do to send a long video from your iPhone, iPad or any other platform compatible with Telegram is to send a message attaching the video. It has a limit of 2 GB per file.
How to send videos with Telegram:
1. Download and install the app.
2. Select a contact.
3. Press the button to attach images or videos.
4. Insert the large video you want to add.
5. Click on the “Send” button.
6. Files
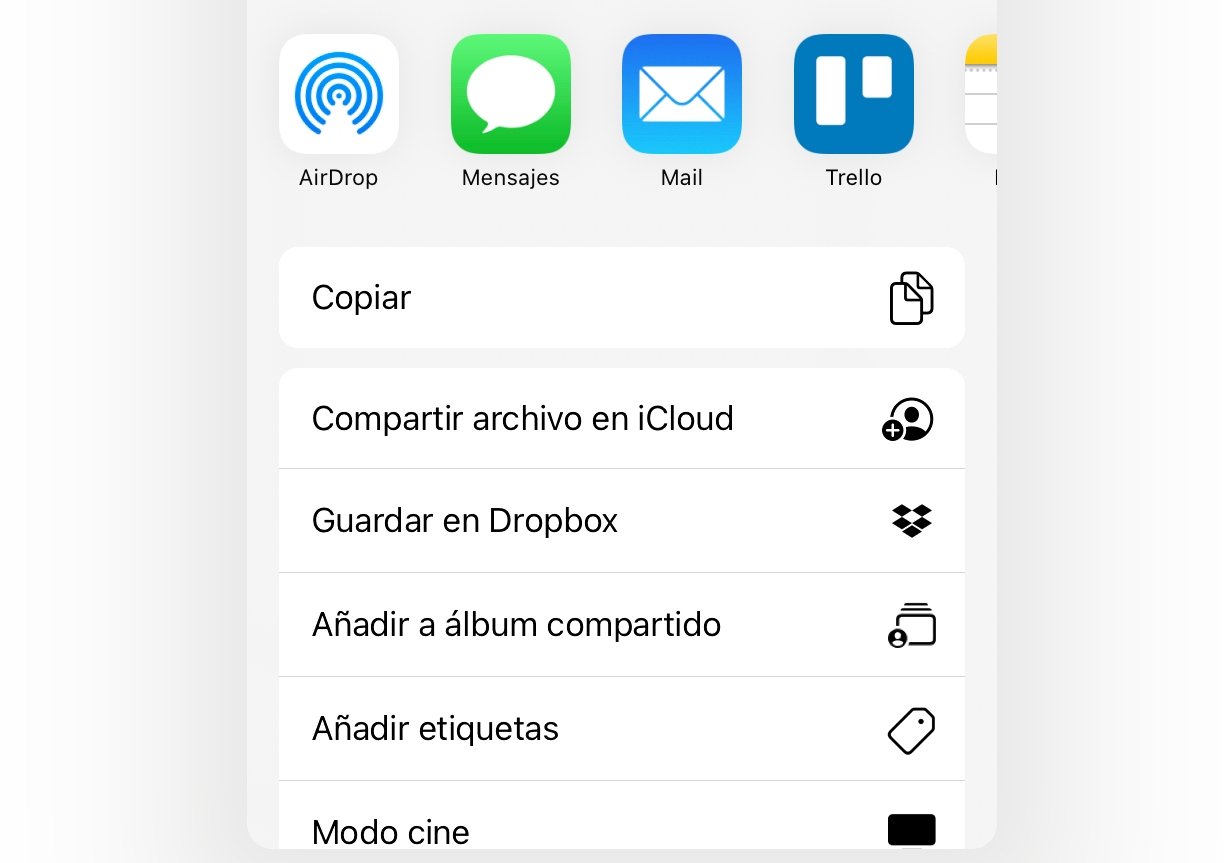
Files screenshot.
Finally, we recommend using the iOS and iPadOS Files app to share your heaviest videos with your iPhone and iPad devices. We could say that it is the alternative to Finder for Apple’s mobile operating systems.
How to send videos with Files:
1. Open the Files app.
2. Select the video you want to send.
3. Use the “Duplicate” or “Move” option to transfer your video to “iCloud Drive”.
4. Sign in to iCloud Drive and select your video.
5. Keep your finger pressed on the file or select the file and tap on the “Share” option.
6. Select “iCloud File Sharing.”
7. Share the link to your video from one of the applications or options offered by the panel.
Related topics: tutorials
Sign up for Disney + for 8.99 euros and without permanence
Reference-ipadizate.com
