How to send email attachments larger than 25 MB in Gmail
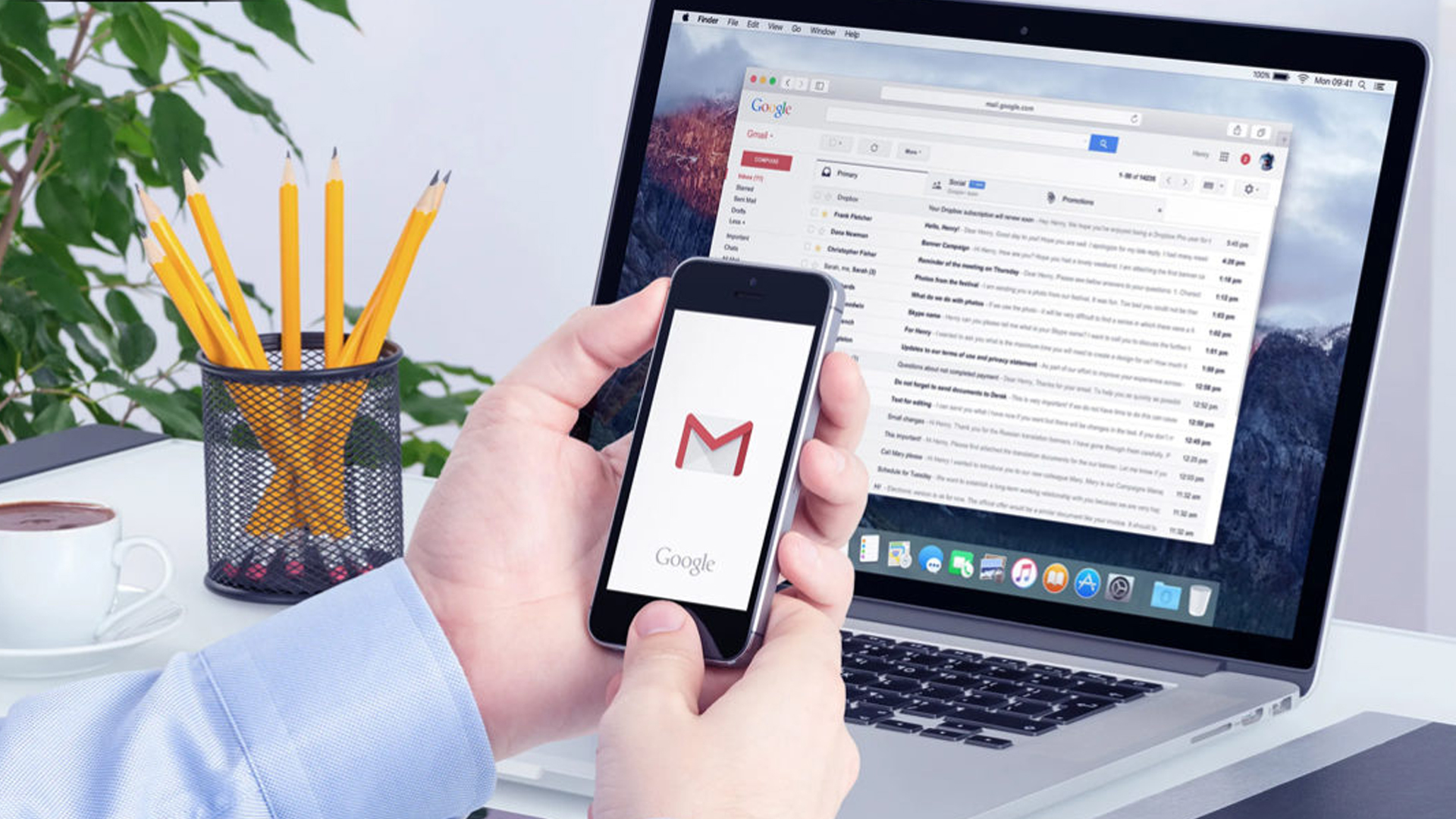
If you are a regular user of Gmail you will know that sending attachments is only 25 MB each. Well, there are some ways that we can take advantage of to go far beyond this limit. We tell you which ones.
All those who use Gmail regularly will be very clear about the limitation that exists on attachments, since they cannot exceed 25 MB, a really ridiculous amount.
There are solutions that can change this fact, which are really simple to execute and take into account. Some from Gmail itself, others from related programs and even from third-party apps.
By solving this issue, one of the most incomprehensible problems of this program can be eliminated, since today that amount of 25 MB is achieved by any type of file.
Let’s see what solutions we have at our disposal.
Use Google Drive
Google itself solved the problem in part with this problem of the capacity of what we send. That is, if we put a file that exceeds 25 MB in the attached file window, it will be automatically upload to Drive account which is associated with our Google email.
Next, a link to the file that has just been uploaded to Drive is added within the message that we are writing, so that the recipient click on that link and so you can download the file from our Drive.
This is one way to attach files in Gmail that are no more than 10 GB in size, as long as there is enough space in your Drive account for what you send, as it will be attached like anything else you’ve put in the Google cloud.
As is normal, if we have a 4 GB file, but we only have 3 GB left, we will not be able to use this method and we must opt for another one that we teach you.
We can also perform the reverse task, that is, we first place the Drive file and use it to later put it in the email that we create with Gmail.
Once we have the file in our Google Drive, then we must do the following
- We open Gmail and we logged in with our account.
- Click on Compose a new message.
- Next, we must click on the Google Drive icon at the bottom.
- We select the file what we want to send
- Now we choose if we want send it as a Google Drive link, being able to send any file that we have in the Google cloud, or send it as an attachment, which is only valid for files that were not created with Google office services.
- Then the only thing left to do is click on Insert, to then write the email and send it, clicking on the blue button that says To send.
From there we will already have sent the file that we want and that is greater than 25 MB from Gmail, either with one system or with the other.
That is, entering it directly with Gmail or using Drive first and then the Google mail service.
compress files
Another option that we have is to compress the file, in order to try that its weight does not exceed 25 MB, something that is sometimes impossible even when compressing it.
If we succeed what we have to do is exactly the same as what we have seen so far, the only thing that the file that we will attach to our email will be one with ZIP or RAR format, the two most used.
Files that are video will be practically impossible for them to meet the standard unless the file itself is already small, however, what they are documents if they can manage not to exceed 25 MB.
Third party tools
We can choose to save the file we want in a cloud service such as Dropbox, OneDrive o Box.
After that, the operation will be the same as we have had with Drive, that is, within the email itself we will put a link that will be used by the person receiving the email to access the file in question.
Dropbox, for example, has a free gmail plugin that, after accessing our cloud service account, we can enter from Gmail and attach the file we want.
Afterwards everything works as we have done before with Google Drive, since what is send is a link so that the recipient only has to click and thus enter the file.
We also have alternatives like WeTranfer with which we can attach very large files of up to 2 GB, so we will not have problems in terms of the volume of the files.
We will can sign up for free or choose one paid version, where the files can be up to 200 GB, which costs 12 dollars per month.
When opting for the free version, all we have to do is fill in the data that they ask us, how to put where we send the email notifying the file, our own email, the title of this and the message we want to write.
If we use it to send a email de Gmail, once the file has been entered in WeTranfer, we will have a link which is the one that we have to share with the people or persons that we want them to use that file.
If WeTransfer does not convince you, we have another possibility called YDray and by which we can upload files up to 10 GB. The operation is very simple:
- We open the Ydray website and click on add your files (to the left of the image).
- We choose the file and once sent it is time to click on To send.
- If we give in Settings We will be able to choose the days that this link will last and put a password on it in case we need it.
- Now we the link will come out that we must copy to put it inside Gmail when sending the email to the person or people we want.
As you can see, it is easy to spend the maximum of the 25 MB that Gmail has, even if we have to resort to Drive, another cloud or external tools.
Reference-computerhoy.com