Set Netflix quality: This is how it works for TV, console and Co.

When you stream films and series on Netflix, you want to enjoy the content in the best possible picture quality – as long as your internet connection allows it. In the Netflix settings you can quickly change the picture quality for playback on the TV, game console or set-up box. We’ll tell you how it works.
In addition to HD content, Netflix now also offers a large number of films and series in 4K (optionally also with HDR support). The picture quality depends on your Netflix subscription on the one hand and your internet speed on the other.
Here’s how it works on the Netflix website

You can easily change the picture quality on the Netflix website.
Image: © Adobe Stock 2022
Do you mainly use Netflix on your computer or via the TV using apps, game consoles or set-top boxes like Apple TV? In this case, you can easily adjust the picture quality via the Netflix website.
There are the following settings:
- Automatic: Default setting for video/audio quality and data usage.
- Low: Basic video and audio quality, up to 0.3 gigabytes per hour.
- Medium: Standard video and audio quality, up to 0.7 gigabytes per hour.
- High: Best video and audio quality, up to 3 gigabytes per hour for HD, 7 gigabytes per hour for Ultra HD.
And this is how you can change the picture quality via the Netflix website:
With the computer:
- Open the Netflix website and log in.
- Click on your profile and select “Account”.
- Scroll down to “Profiles and Parental Controls” and click the arrow next to your profile.
- Under “Playback Settings” click “Change”.
- Select the desired playback quality under “Data consumption per device”.
- Confirm the setting with “Save”.
With the smartphone:
- Open the Netflix website and log in.
- Tap on your profile and select “Account”.
- Swipe down to “Profiles and Parental Controls” and tap the arrow next to your profile.
- Under “Playback Settings,” tap Change.
- Select the desired playback quality under “Data consumption per device”.
- Confirm the setting with “Save”.
Change picture quality via app
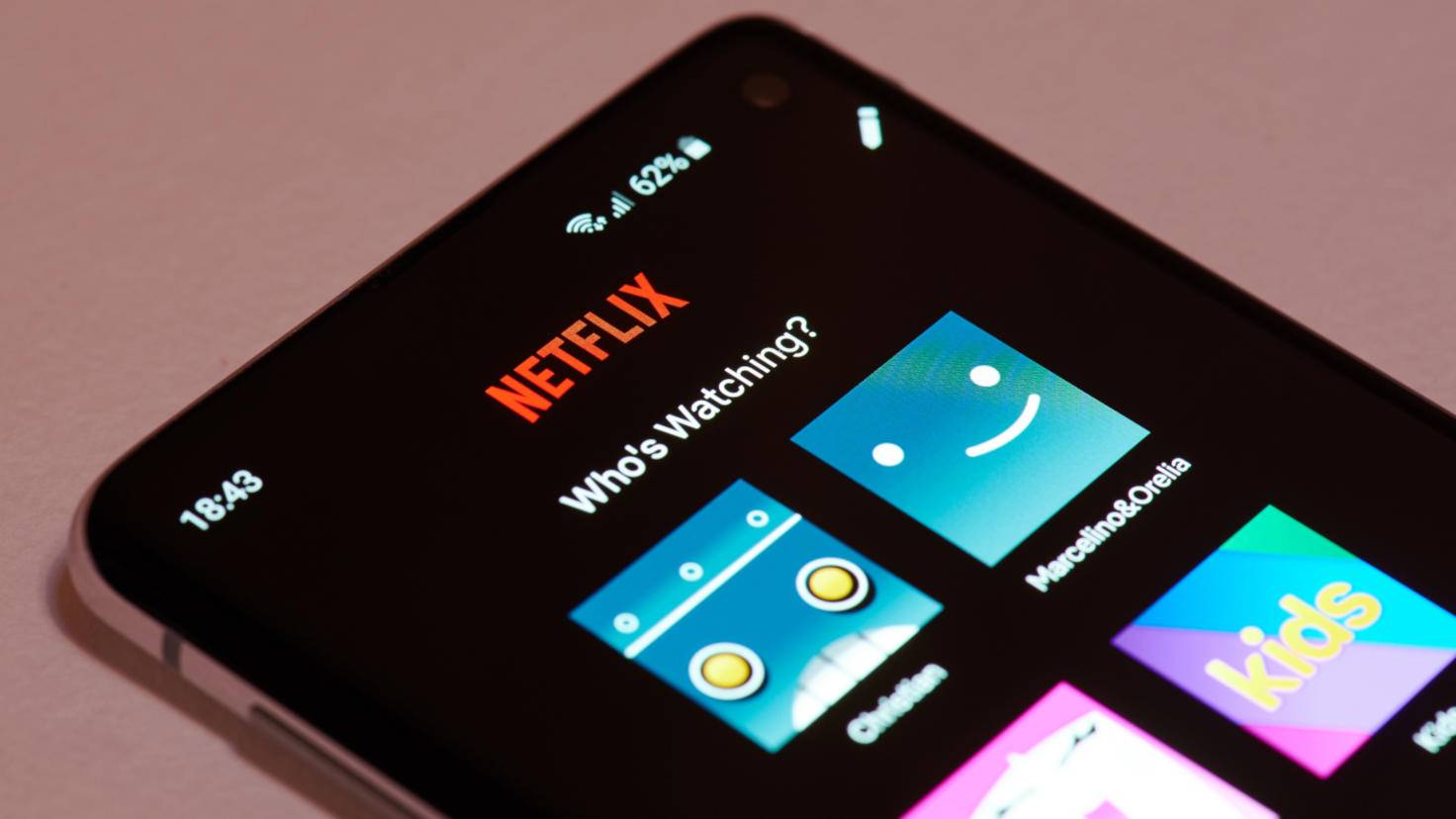
You can also change the picture quality via the Netflix app.
Image: © Adobe Stock 2022
Do you prefer to stream your films and series via smartphone or tablet? In this case you have to adjust the picture quality via the Netflix app (for iOS and Android) change.
You can select the following settings:
- Automatic: The playback quality is adjusted to your internet speed.
- Wi-Fi only: You can only stream movies and series when you are on Wi-Fi.
- Save data: films and series are streamed in SD quality.
- Maximum data consumption: Films and series are displayed in HD or even in 4K, provided your device and your Netflix subscription support it.
And this is how you can change the picture quality in the Netflix app:
- Open the Netflix app and tap on your profile (on Android, tap on the burger menu in the bottom right).
- Select “App Settings”.
- In the Video Playback section, tap the Cellular Data Usage setting.
- Either turn on the Automatic slider, or tap Wi-Fi Only, Data Saver, or Max Data Usage.
Adjust download quality
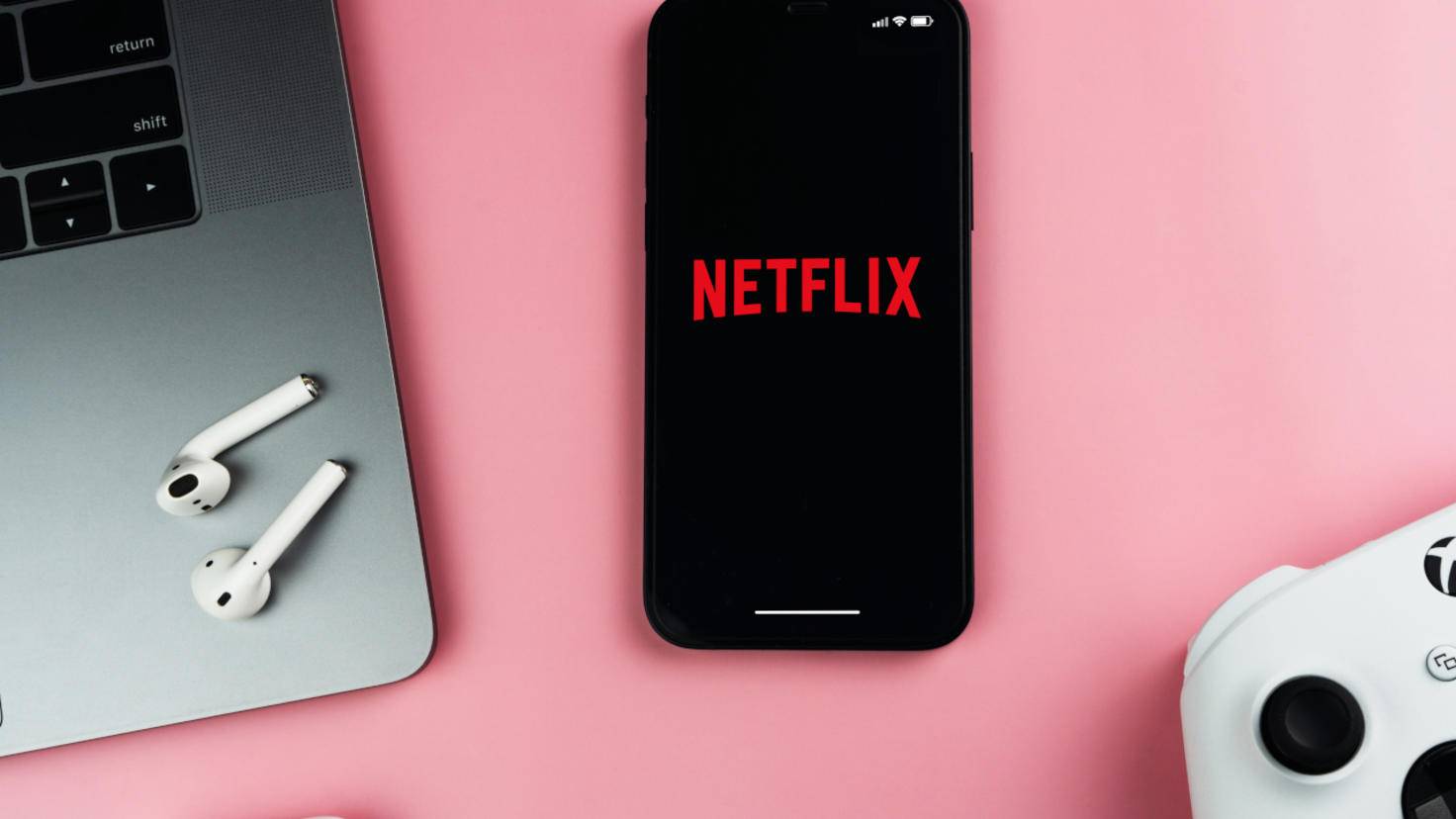
With the Netflix app you can easily download films and series.
Image: © Adobe Stock 2022
If you enjoy watching Netflix on your smartphone or tablet, you’re probably familiar with the download function. This allows you to download films and series and watch them offline on the go. Here’s how to change the download quality from the Netflix app:
- Open the Netflix app.
- Tap on your profile and on “App settings”.
- Under Downloads, tap Video Quality.
- Select either “Standard” or “Higher”.
If you choose “Standard”, the download is much faster, you use less memory on your device and you use less data volume if you do not download the video via WLAN. However, the picture quality is not HD. If you select “Higher”, you can also enjoy Netflix in HD on the go. At the same time, the download on your device takes longer. You will also need more memory on your device and may use more data.
summary
- About the You can adjust the picture quality on the Netflix website in the “Playback settings” menu.
- You can choose between “Automatic”, “Low”, “Medium” and “High”.
- In the Netflix app, you can adjust the picture quality under “App Settings > Video Playback”.
- You can choose between “Automatic”, “Wi-Fi only”, “Data saver” and “Maximum data usage”.
- With the download function in the app you can download films and series. You can change the image quality in the “App settings” under “Downloads” and then “Video quality”.

Reference-www.turn-on.de