Windows 11 should simply install itself on your PC – this is how you can prevent it
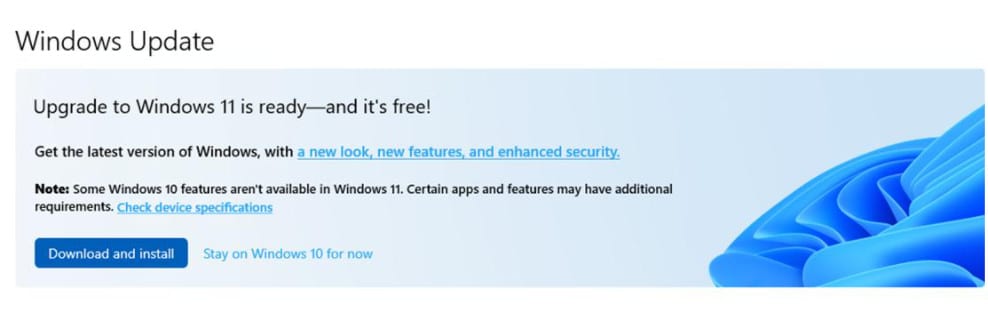
Windows 11 is now the latest edition of Microsoft’s popular operating system. But users are bothered by the fact that Microsoft is annoyingly insisting on an upgrade. This is how you turn off the pop-ups completely.
Windows 11 has been on the market for a few months now and you can upgrade to the latest version for free. Many gamers already have Windows 11 installed, but not everyone is keen to make the switch.
Now there are some users who complain that the upgrade to Windows 11 just installs itself. There is a solution if you want to stay on Windows 10.
Windows 11 – Who is worth the switch for? The short check
Windows 10 downloads upgrade to Windows 11 without your consent
What exactly is the problem? Microsoft would like many users to switch to Windows 11. Now some users report that the system automatically downloads the upgrade to Windows 11 and then wants to install it. The explain both an author at PC gamers as well as several users in the Microsoft community. There are also users on reddit who complain about a sudden upgrade (via reddit.com or reddit.com).
If your system is compatible with Windows 11, a pop-up will appear regularly with the note “We recommend Windows 11 for your device.” Here you can either choose the installation or be reminded later.
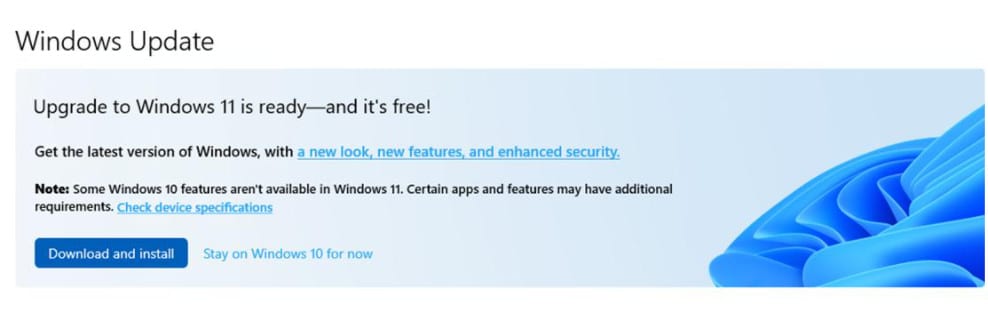
When can Windows 11 even install itself? The prerequisite for this is that your computer also supports Windows 11. The system requirements can be found on the Microsoft official site. If your system is not compatible, you are usually spared upgrade requests.
Can the upgrade install without consent? Normally not, because you first have to confirm the terms and conditions and the EULA for using Windows 11.
How do I prevent an upgrade? If you are happy with Windows 10 and are bothered by the constant upgrade notification, it is not enough to nod to the pop-up notification. Because it will keep popping up until you upgrade to Windows 11.
If you want to get rid of the annoying notice permanently, then you either have to create a group policy or create a registry entry. We explain exactly how this works here.
Disable Windows 11 Upgrade on Windows 10 – Here’s how
If you are using Windows 10 Home: If you use Windows 10 Home, you have to go through the registry editor:
- Use the key combination Windows+R and then type in regedit. Then you end up in the editor. Confirm the question about user account control with Yes.
- In Registry Editor navigate here: ComputerHKEY_LOCAL_MACHINESOFTWAREPoliciesMicrosoftWindowsWindowsUpdate. It’s right above the bar.
- If the WindowsUpdate directory does not exist, right click on the Windows directory, left click, select New, then Key and paste WindowsUpdate and press Enter.
- Now you need to locate the TargetReleaseVersion file in the right pane and double click on it. If the file doesn’t exist, right-click, choose New, WORD (32-bit) Value, and paste TargetReleaseVersion in there.
- Double-click the file and enter 1 in the data field.
- Next, create TargetReleaseVersionInfo in the same directory and select “String” here. If the file already exists, skip this step.
- Then edit the string and enter the Windows 10 version you want to use as the value. In the official Microsoft documentation you will always find the current Windows version.
- Now close the registry editor and restart your computer.
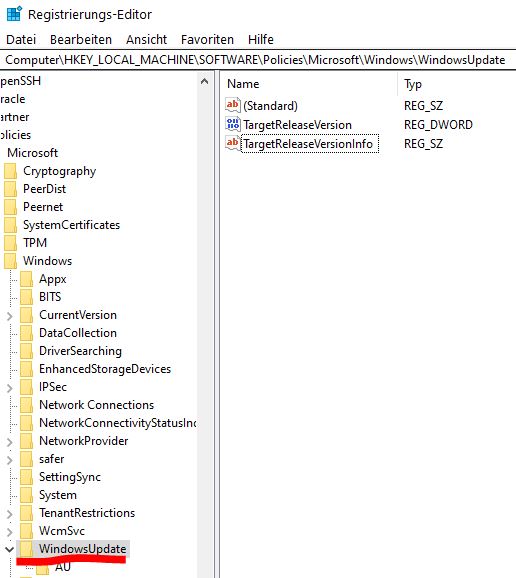
If you are using Windows 10 Pro:
- Use the key combination Windows+R and enter gpedit.msc. This will take you to the Local Group Policy Editor window.
- Here you have to navigate through the menu: Computer Configuration > Administrative Templates > Windows Components > Windows Update > Windows Update for Business.
- Here you double-click on “Select the target version of the feature update”. Now you choose the Windows version you want to use. In the official Microsoft documentation you will always find the current Windows version.

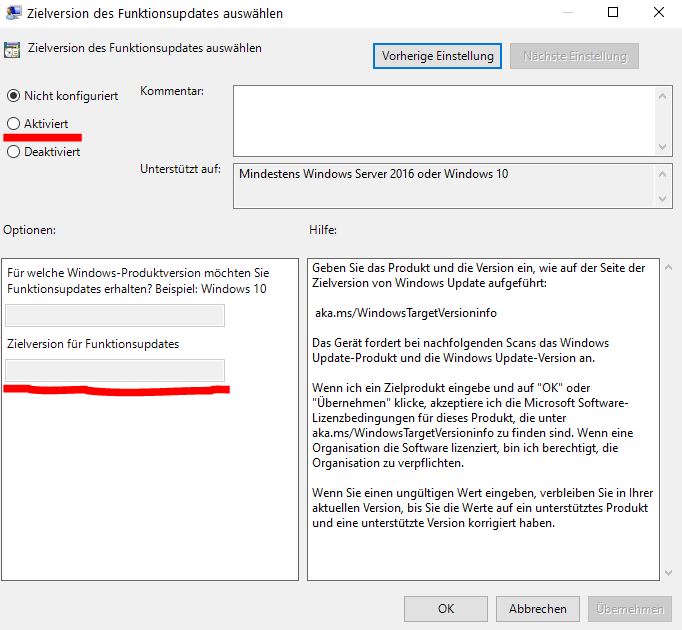
More tips and tricks for Windows: Not sure whether you want to install Windows 11 or haven’t dealt with it yet? MeinMMO introduces you to a handful of things you should know about Windows 11:
6 things you should know about Windows 11
Reference-mein-mmo.de