How to Play F1® 22 on Mac (M1 and Intel)

F1 22 on Mac
F1 22 is an online racing video game created and released with the help of the team efforts of Codemasters and EA Sports. The game is the fifteenth installation in the F1 series released by Codemasters that comes with new vehicle models and improved physics. Additionally, a new tracklist has been added to the game. F1 22 has the official license for the 2022 Formula One and Formula 2 championships. PS4, PS5, Xbox One, and Xbox Series X/S versions of the game were published on 1 July 2022 for Microsoft Windows.


To guarantee that players remain competitive from race to race, F1 22 has adaptive AI that adjusts the speed of AI vehicles based on the player’s performance. A new hub feature called F1 Life allows users to accumulate supercars, accessories, and clothing in a variety of ways. Oculus Rift and HTC Vive virtual reality headsets are verified to work with the PC version of the game. Immersive broadcast options and interactive pit stops are also included in F1 22. These are inspired by Formula One television broadcasts.
There is more to F1 22 than just the newest vehicles and new circuits for long-time fans of the game.
With the addition of the adaptive AI mode to the usual and already extensive set of driving aids and accessibility choices, it seems to maintain the pack within striking distance of less experienced racers. For better or worse, this should lead to more thrilling racing, putting individual skills aside.
The F1 Life hub is concentrated on dressing up your F1 driver and personalizing his or her living area, adding a bit more side fun to the game’s primary menu panels. As a player, you start the game by experimenting with F1 Life’s basic settings, as F1 22 draws attention to this new option first. You’ll find an abundance of high-end designer lounges and lights that add up to the luxury feeling. You may also decorate the inside of your vehicle, as well as dress up your driver’s avatar.




F1 22’s new race engineer voice and the option to swap David Croft for Alex Jacques as the game’s commentator further distinguish it from prior F1 simulations.
Aston Martin, Ferrari, AMG, and McLaren high-end supercars are available for both hot-lapping and a variety of custom driving challenges in F1. They’re a unique addition to the Formula One series, unlike anything seen before. Just like the real-life Formula One drivers that can afford collectible supercars, in the game, you can add those extravagant toys to the mix and get a feel of what a real Formula One star has.
The F1 22 vehicles are the heaviest than ever due to their bigger wheels and tires, as well as their additional weight. Ground effect aerodynamics have been reinvigorated, with reduced top-body downforce and a fresh emphasis on sucking the vehicles into the asphalt as they speed up.
The organic challenge of learning to drive new automobiles and the introduction of simulation components such as dynamic weather in the game is another step in the good direction, as the game has been lauded for these touches.
F1 22 has also been noted for the game’s responsiveness, attractive looks, and variety of career options, as well as the game’s innovative supercars and high customizability.




With its long-awaited updates to some of its most repeated components in the normally extensive and rich career mode, F1 22 retains the series’ run as the most fully-featured and accessible simulation of a single contemporary racing video game on the market.
Can you play F1 22 on Mac?
F1 22 is a popular game that many Mac users would like to try. You can play it on a Mac with Boosteroid, or you can install Windows on your Mac. F1 22 isn’t compatible with macOS, thus you can’t play it on your computer natively.
Unfortunately, F1 22 is not one of the games that can run on Mac without a workaround. This shouldn’t deter you from playing F1 22 on your Mac though, and we’ve included instructions for some alternative methods you may want to try in the following paragraphs.
How to play F1 22 on Mac
Boosteroid is a cloud gaming service that may be used to stream F1 22 directly to your Mac and play it that way. It’s also possible to play F1 22 on a Mac by using virtualization software that can emulate Windows on your Mac.
The simplest way to play F1 22 on Mac is to use a service like Boosteroid to stream the game directly. However, the game’s performance would be dependent on your Internet connection (even when playing in single-player). That’s why a reliable and stable internet connection is required to play the game using this service. On the positive side, F1 22 does not need to be installed on a Mac, so you won’t have to worry about that.
F1 22 Set Up Methods
| methods | Advantage | disadvantage |
| cloud gaming | – No setup required – Register and Play – Access to a library of over 70 top-rated free games – Smooth performance – Compatible with M1 and Intel Macs |
– Monthly fee – Requires Decent Internet Connection – No free trial |
| Boot Camp | – Free to use any time – Windows 10 Environment |
– Painful setup – Mediocre performance – Only Compatible with Intel Macs |
| Parallels Virtual Machine | – Easy set up – Adequate performance – Play almost any PC game – Windows 11 environment – Compatible with M1 and Intel Macs – 14-day free trial |
– Yearly Fee |
How to Get F1 22 on Mac?
First, you will need to purchase the game.
Now you will need to register for Boosteroid. This allows you to add F1 22 to their Cloud Gaming Library. Once uploaded you can seamlessly play the game from your Mac, TV, or Mobile Device.
When Registered you will have additional access to more games for free. Pricing varies depending on the subscription plan.
Play F1 22 on Mac with Boosteroid
- To use Boosteroid to play F1 22 on Mac you need to first sign up for a new account at Boosteroid.com and create your username and password.
- Your subscription to the service will be activated when you log in to your Boosteroid account and choose a subscription plan.
- Open the game’s page by typing its name in the Boosteroid search box.
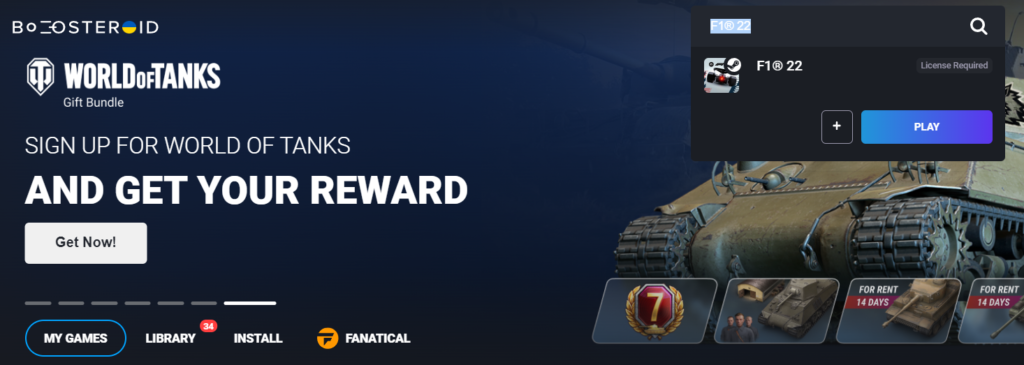
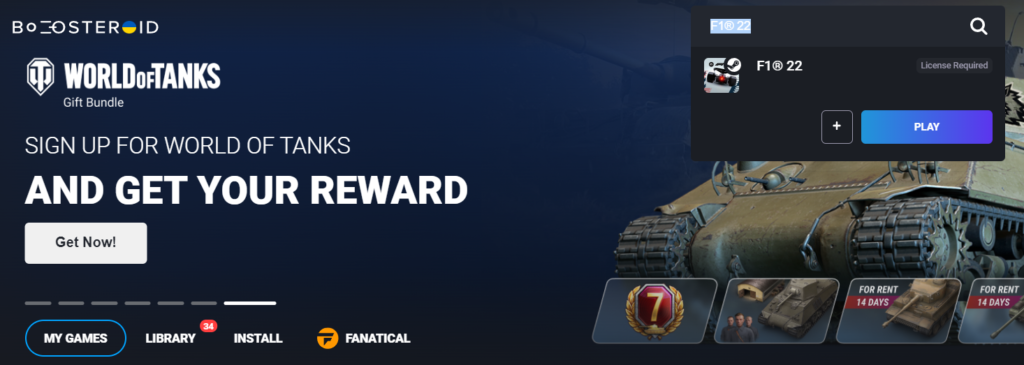
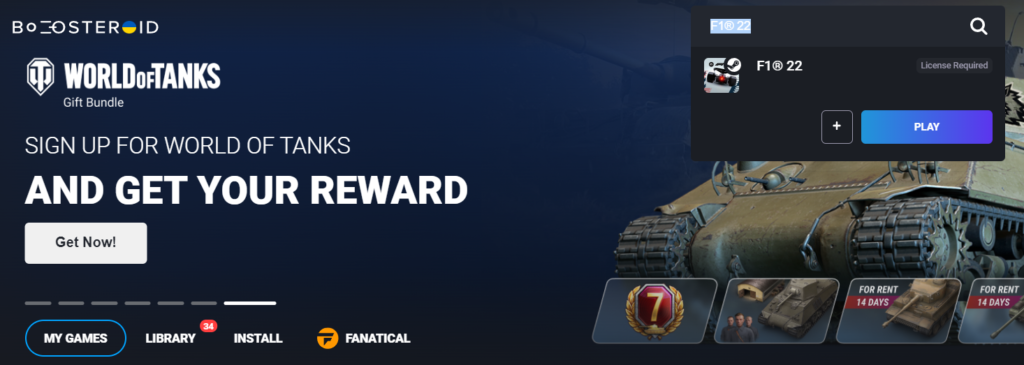
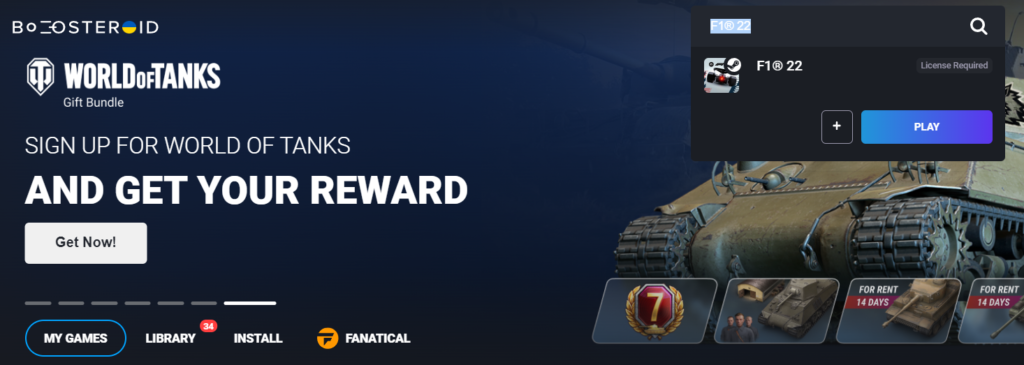
- Once you’ve clicked Play on the game’s page, click on OK, let’s go and you’ll be greeted with a Steam login screen.
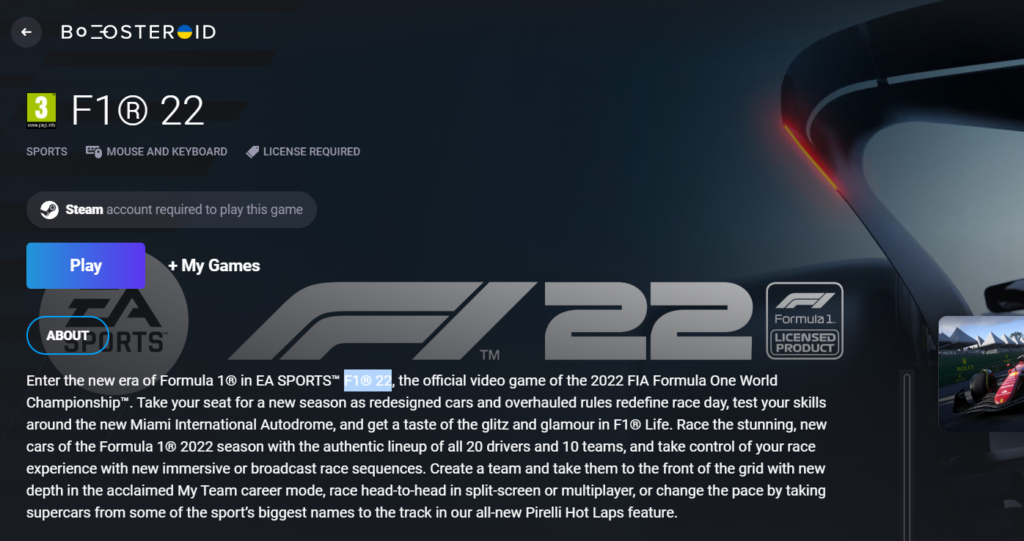
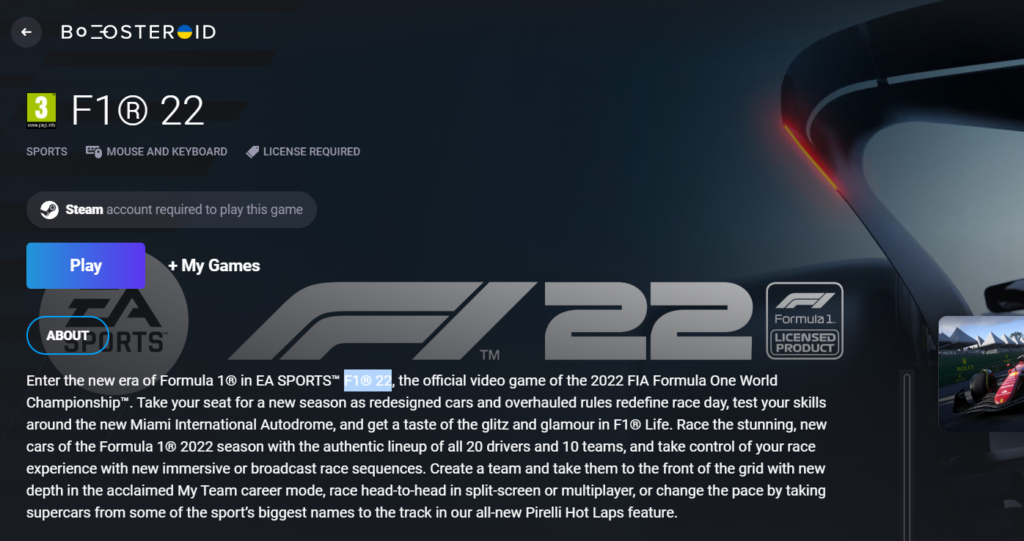
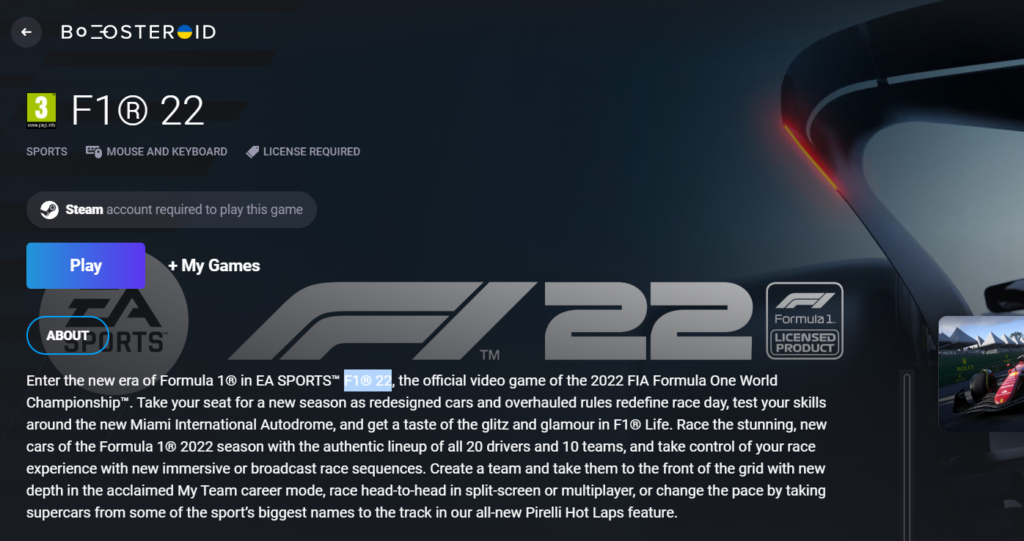
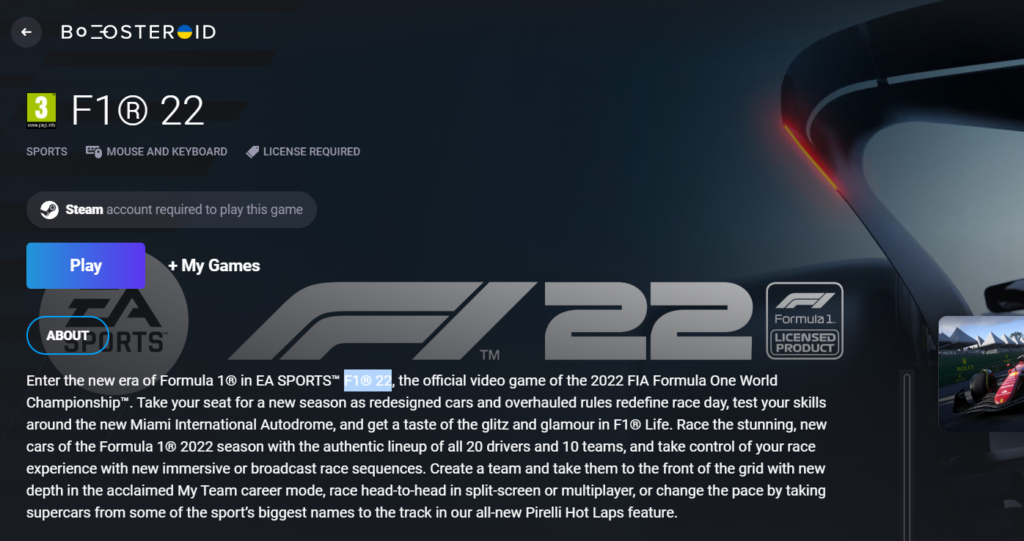
- F1 22 should begin loading in your browser shortly after entering your Steam login information, at which point you may begin playing.
How to download F1 22 on Mac?
Before you can download and install F1 22 on your Mac, you need to first install Windows 10 or 11 on your Mac using Boot Camp Assistant or Parallels virtualization software. After that, you may download Steam and then install F1 22 on your Mac with its help.
Instead of streaming, you may install the game on your Mac and play it that way. The benefit of this is that you can play it even if you don’t have access to the Internet. The drawback, however, is that it takes preparation time and work before you can begin playing. Both methods are briefly summarized below. To learn more about each virtualization software and the way to install Windows with it, click on the links with a detailed guide.
Play F1 22 on Mac using Boot Camp
- To use Boot Camp to play F1 22 on a Mac, first, you need to download a Windows 10 64-bit ISO file and install it. This file is available for free download from Microsoft’s website.
- In Utilities, run Boot Camp Assistant, load the ISO file and make any required adjustments to the storage space across both partitions, then exit.
- Wait for your Mac to restart, then click Install to begin installing Windows 10 on your computer.
- After completing the installation, customize the Windows 10 settings, create a user account, and use Boot Camp on your screen to install any essential Apple drivers for Windows when the installation is complete.
- When all that is done, just go to Steam, download the Steam client, and then use the Steam client to download F1 22 to your Mac’s Windows disk.
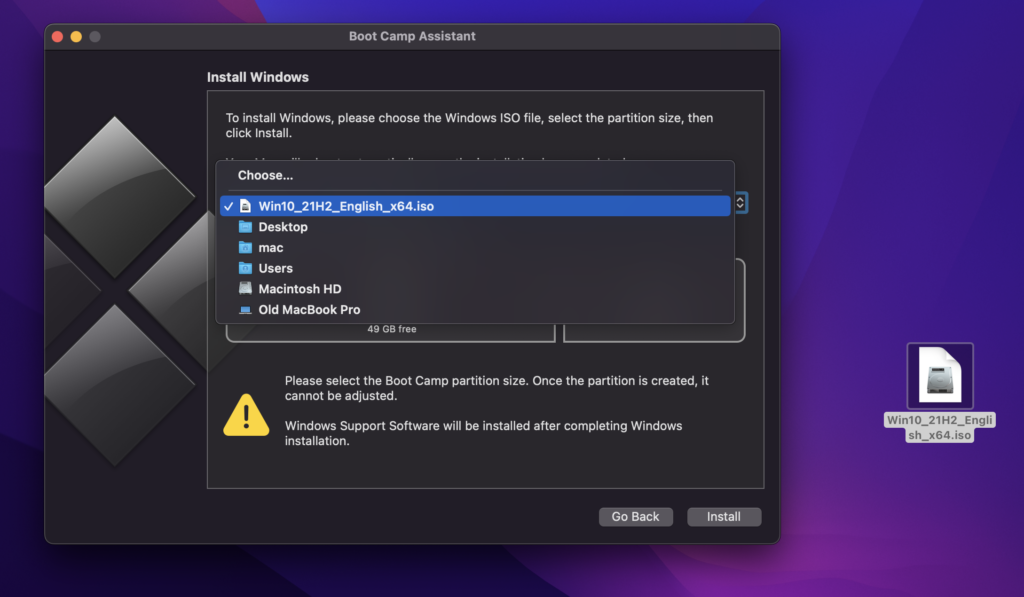
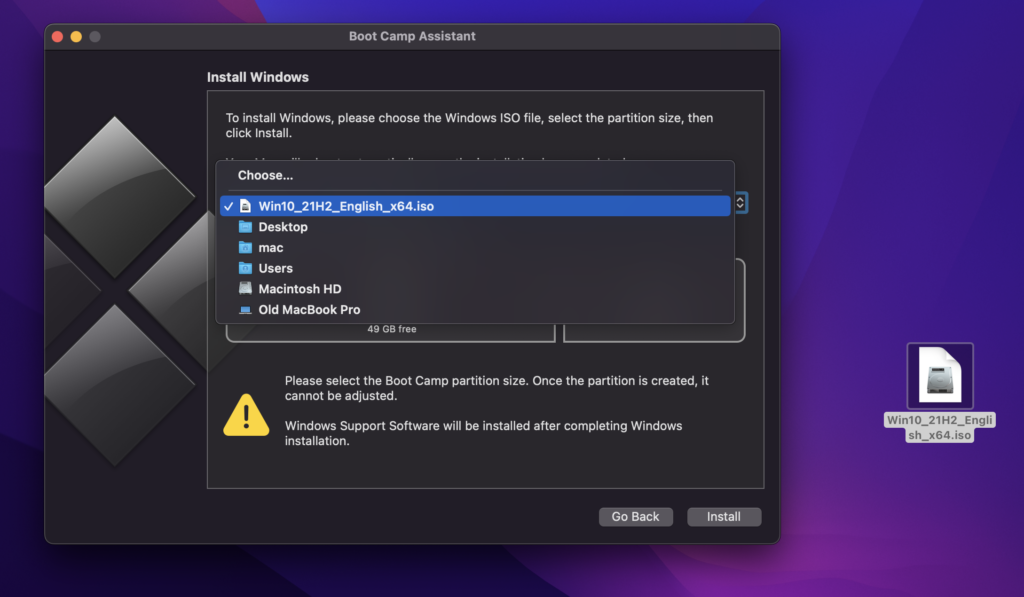
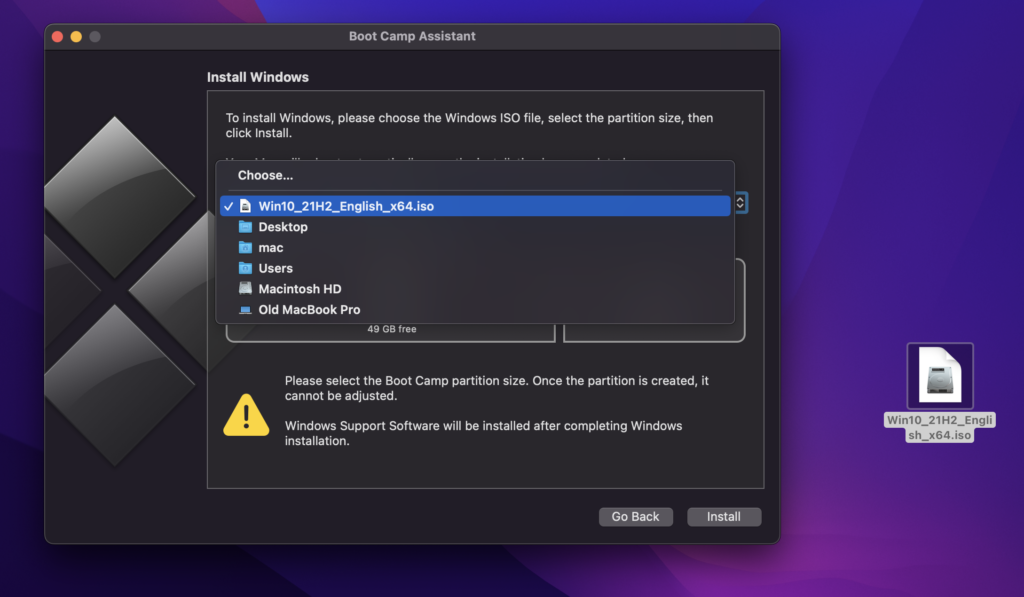
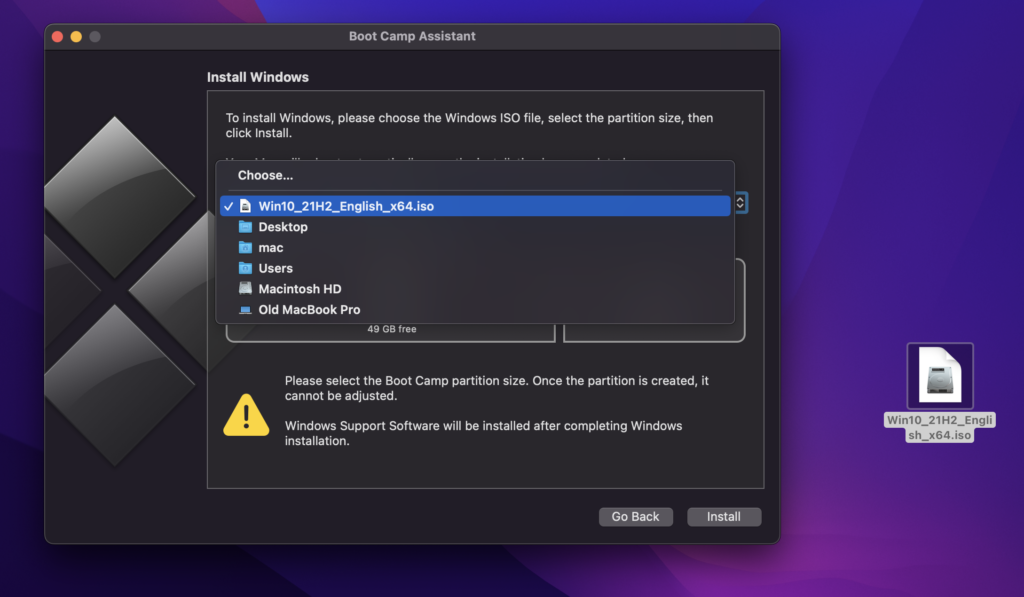
Full guide on how to install Windows using Boot Camp Assistant
Play F1 22 on Mac using Parallels
- To run F1 22 on a Mac, go to the official Parallels website and download and install the software.
- Then, if you have an Intel Mac, get a Windows 10 ISO file from Microsoft; If you have an M1 Mac, register on the Microsoft site, sign up for the Windows Insider Program, and then download a Windows 11 ARM file from there.
- Install a Windows virtual machine with the GamesOnly Optimization by loading the Windows (ISO/ARM) file and then starting the installation.
- Use your Parallels registration to access your freshly generated Windows VM.
- Open the VM, download the Steam client, and it’s now time to start playing F1 22 on your virtual machine.
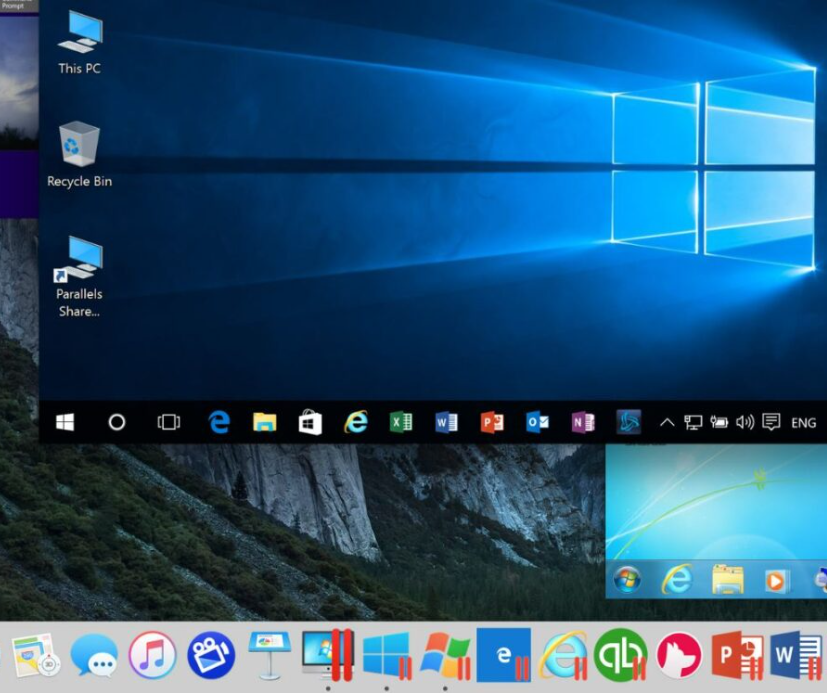
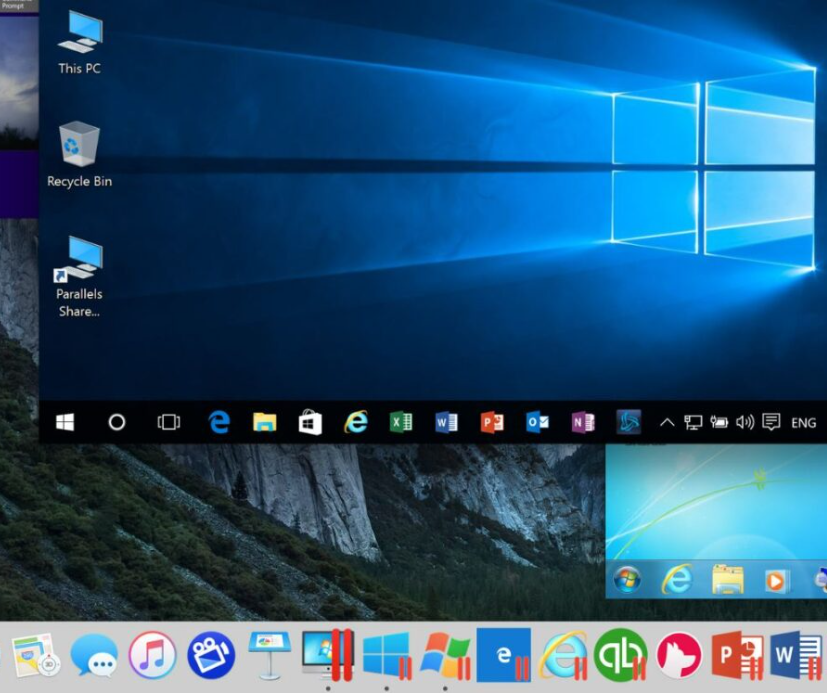
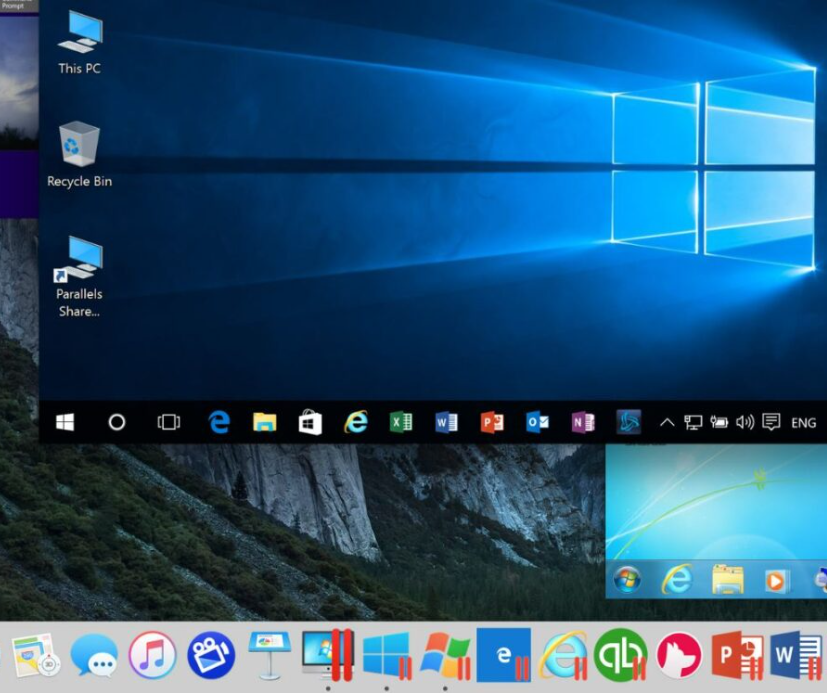
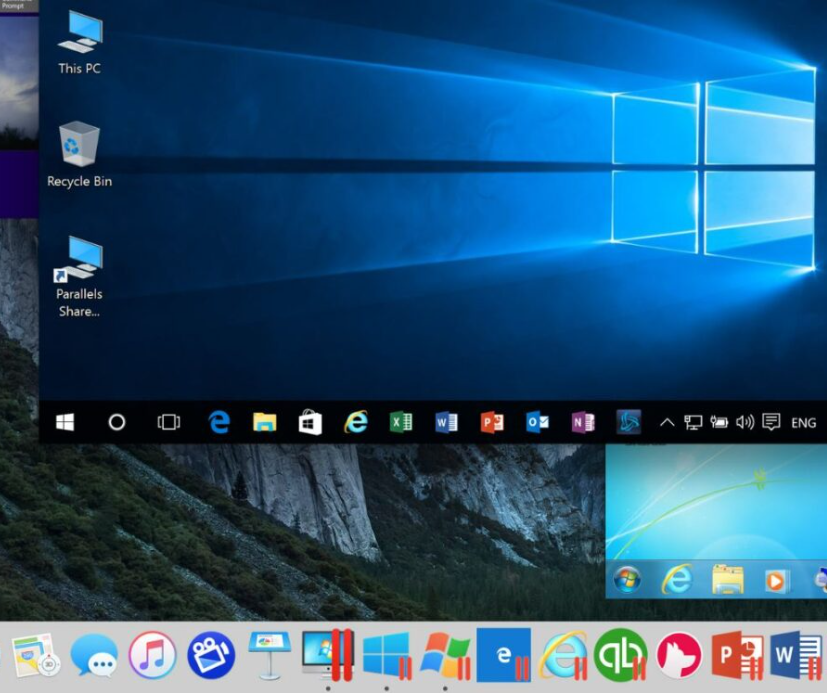
Full guide on how to install Windows using Parallels
downloading F1 22 on Mac from Steam:
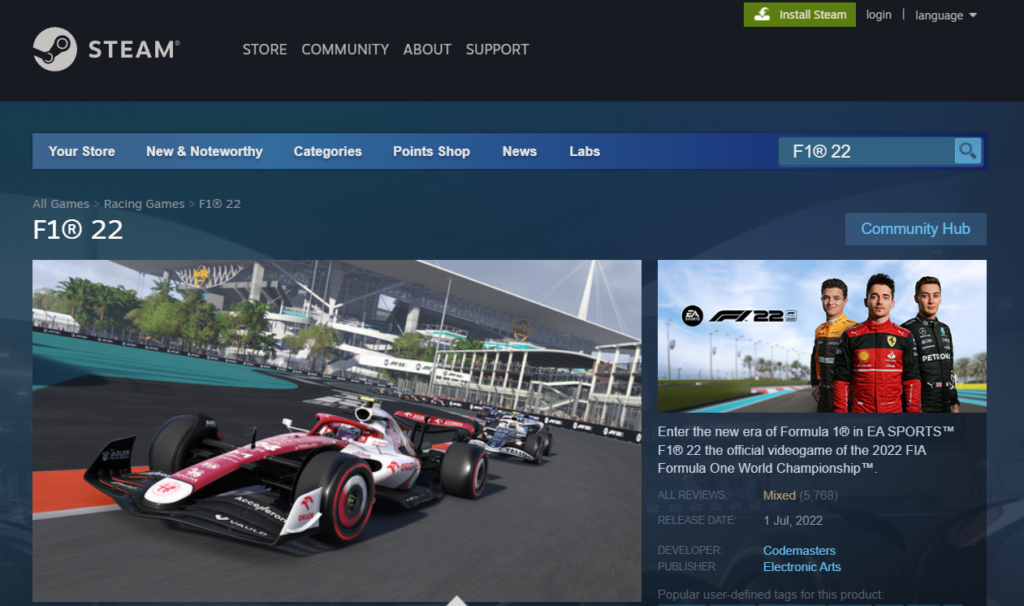
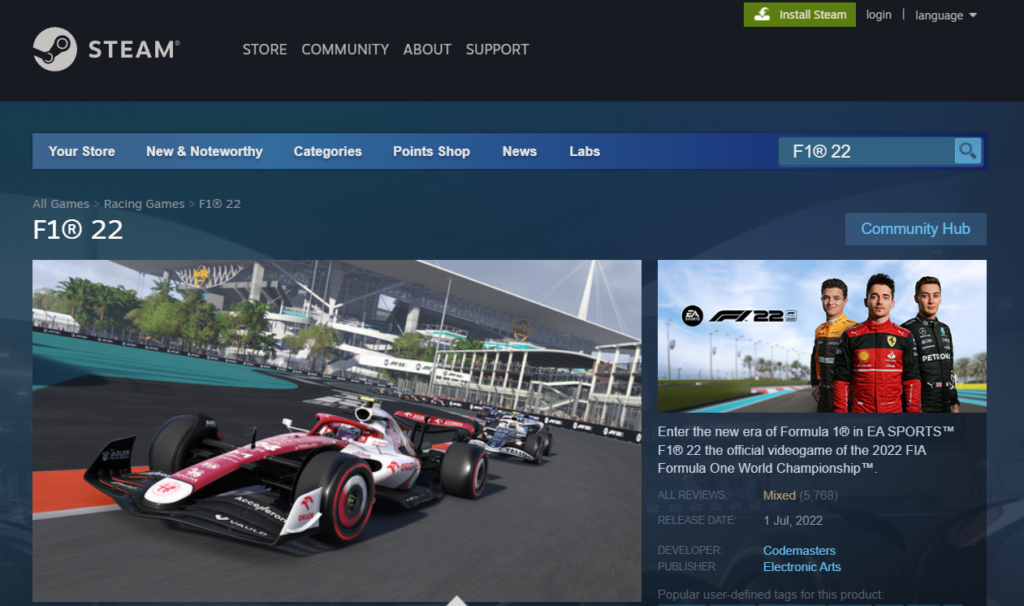
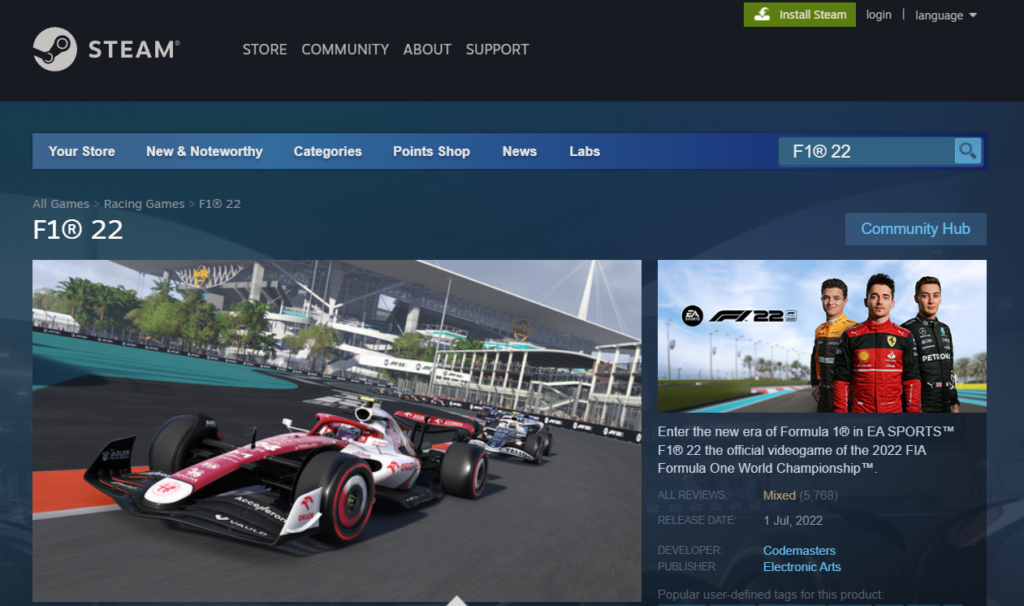
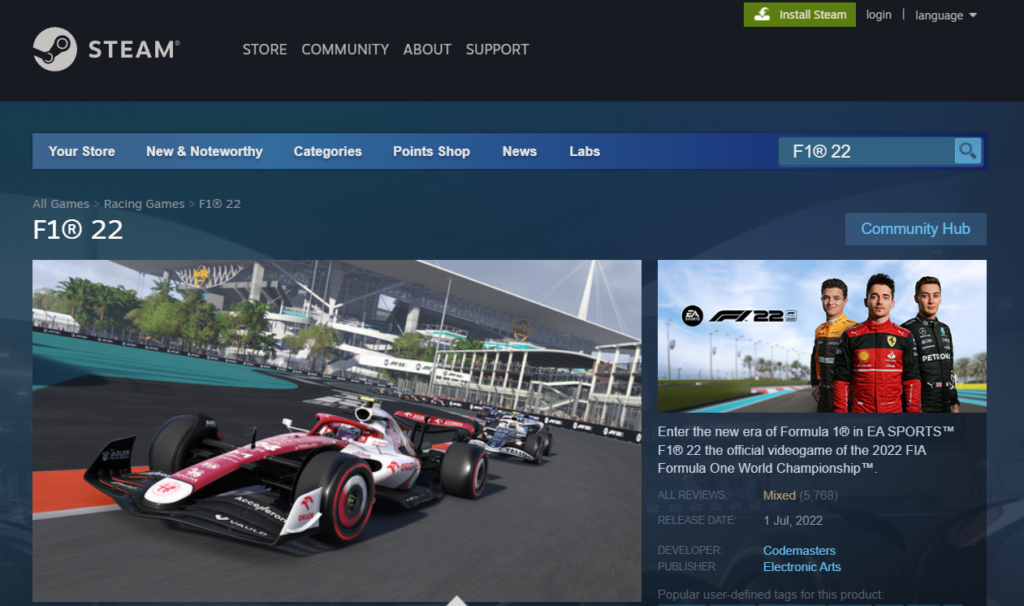
- The first thing you need to do is sign up for a Steam account and log in.
- When you go to the official Steam website, click on the InstallSteam link at the very top.
- Find “F1 22” by searching in the Store section of the client.
- After clicking buy now on the game’s Steam page, choose Purchase for myself, choose the payment method of your choice, and input your payment information.
- Select F1 22 from the client’s Library section, and then click on it. Then, on the game’s page, click Install.
- After you click Next in the popup box that appears, the installation process will begin. You’ll need to browse your Steam library and select F1 22 to begin playing.
F1 22 on Mac M1
With the help of game streaming services like Boosteroid, you can play F1 22 on an M1 Mac with ease. A Windows virtual computer running Parallels may be used to download and play the game on your Mac.
Except for the Boot Camp Assistant technique, all of the ways to play F1 22 on Mac that we’ve listed above work on M1 Macs. Boosteroid may be used to stream the game and Parallels may be used to create a Windows VM and install F1 22 there. Boot Camp Assistant isn’t accessible for M1 Macs since Windows 10 doesn’t work with their M1 chip.
Reference-macresearch.org