Clear Edge Cache: This is how you clear the memory in the Microsoft browser
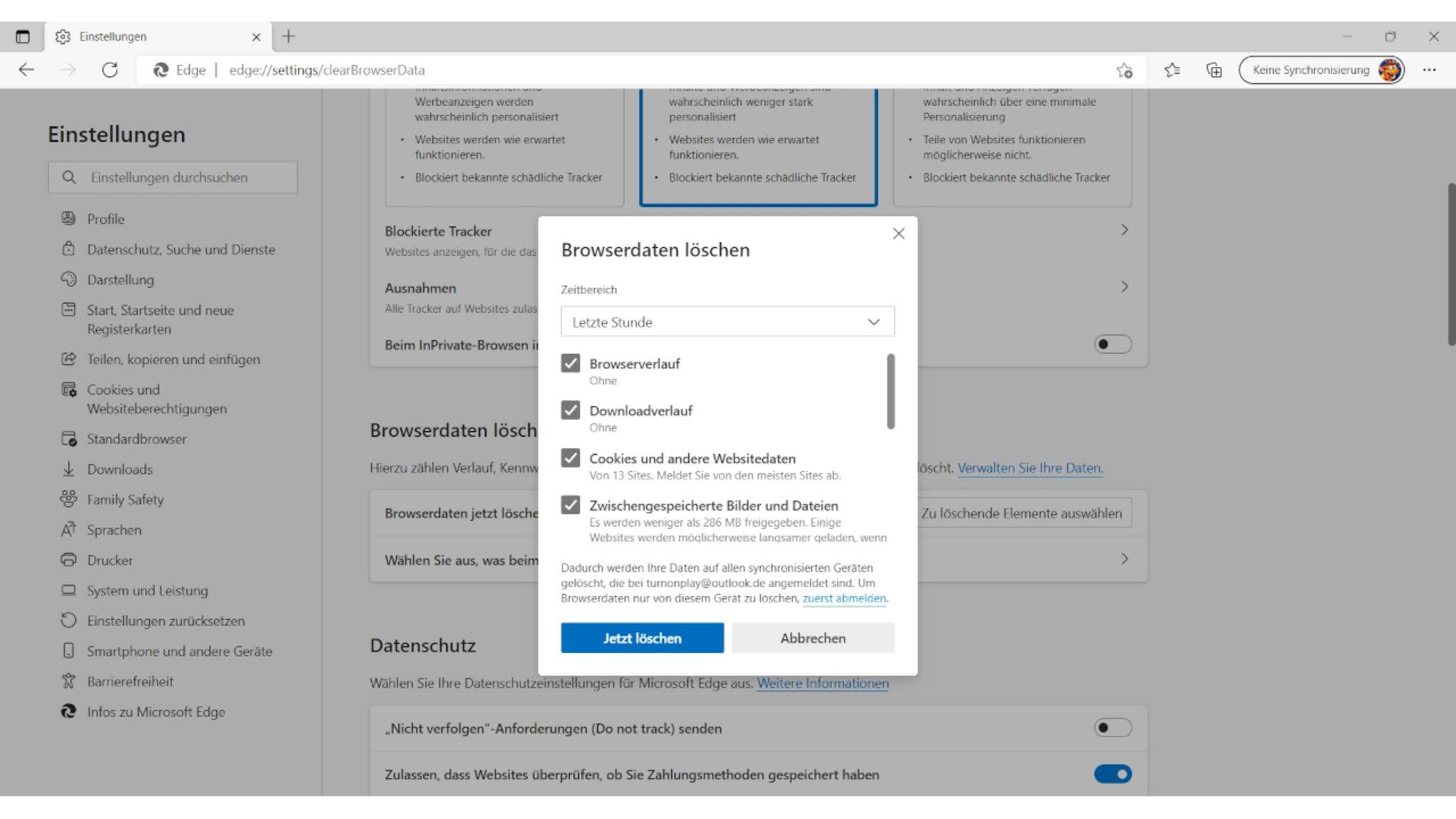
Internet browsers like Microsoft Edge collect a lot of data to make surfing the web faster. These are stored in temporary storage, the so-called cache. We’ll tell you how to clear the cache in the Edge browser.
Edge cache: why is it important?
Internet browsers such as Microsoft Edge, Google Chrome or Mozilla Firefox have a cache memory. Information about visited websites is stored here. So the more often you surf the web, the more data accumulates in the cache and on your computer.
The advantage: When you call up the web pages again, they load faster because the cache uses the data that has already been saved.
The disadvantage: Since the cache uses older content, it is possible that updated images and text on websites are no longer displayed correctly. In addition, data garbage is created on your computer.
So occasionally clearing the cache makes sense. However, you should not delete the cache too often, otherwise the websites in the Edge browser will load too slowly. As a rule, it is sufficient if you empty the cache memory once a month.
Clear cache memory manually
In the browser settings you delete the cache.
Image: © Screenshot / Microsoft Edge 2022
You can clear the Edge browser cache in just a few steps. Proceed like this:
- Click on the three dots in the top right.
- Select “Settings” from the menu.
- Click on “Privacy, Search & Services” in the menu on the left.
- Scroll down and select “Select items to delete” under “Clear browsing data”.
- Under “Time range”, select the period in which you would like to delete the browser data.
- Make sure “Cached images and files” is checked and click “Clear Now.”
a notice: By default, browsing and download history, cookies, and other site data are also cleared. For example, if you want to keep your browsing history, uncheck the “Browsing history” box.
Automatically clear cache
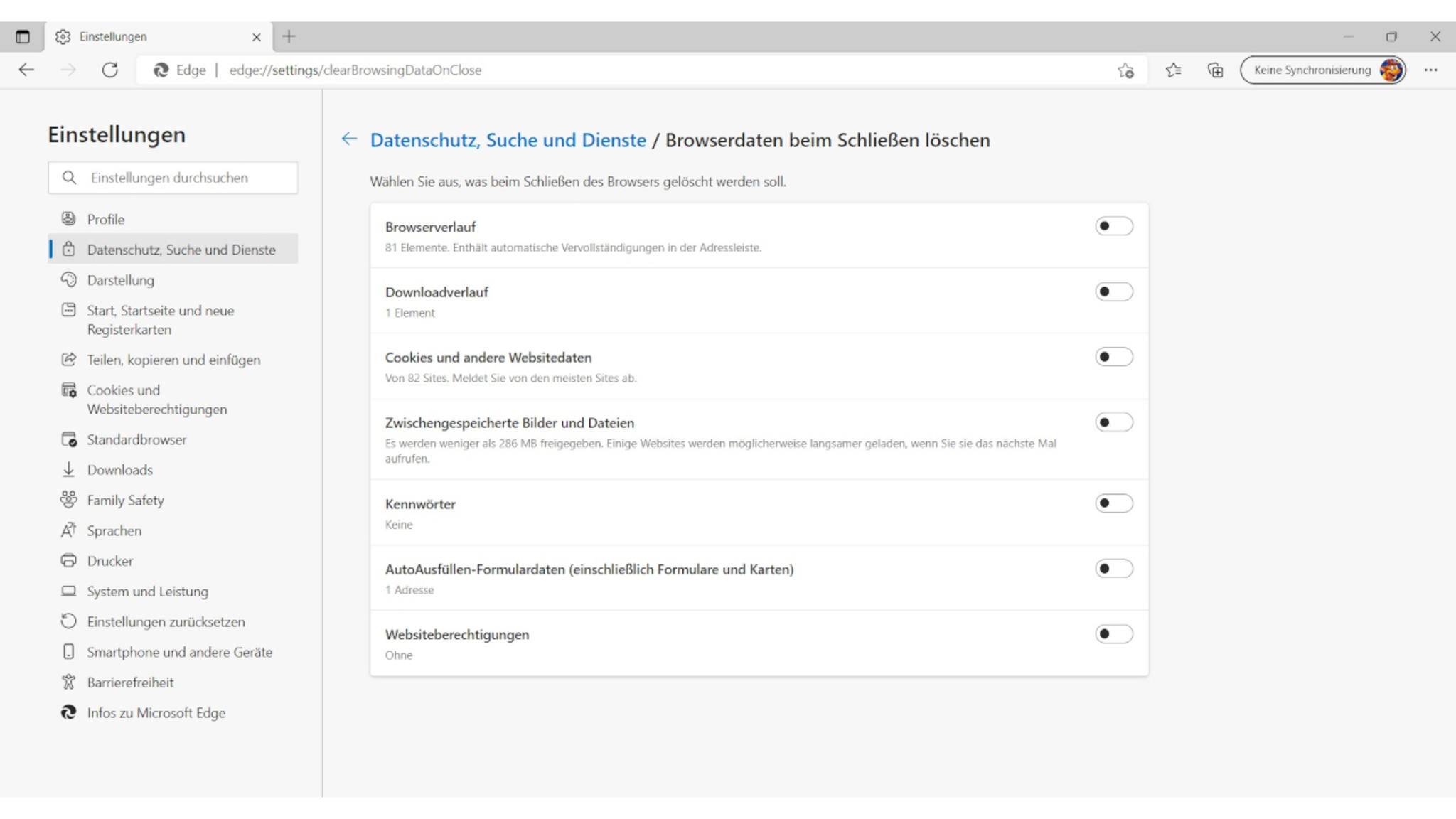
You can delete the cache manually and automatically.
Image: © Screenshot / Microsoft Edge 2022
You can not only delete the cache memory manually via the Microsoft Edge menu, it also works automatically. Means: As soon as you exit Microsoft Edge, data such as cache and history are automatically deleted. You can set it like this:
- Click on the three dots in the top right.
- Select “Settings” from the menu.
- Click on “Privacy, Search & Services” in the menu on the left.
- Scroll down and select “Clear browsing data”Choose what to delete when you close the browser.”
- Enable the slider next to “Cached images and files.”
summary
- The cache memory ensures that web pages load faster. But there is also data garbage on the PC.
- In Microsoft Edge you can delete browser data such as cache and histories via “Settings > Privacy, search and services”.
- You can clear the cache memory in the Edge browser manually or have it cleared automatically.
Reference-www.turn-on.de
