What is not a computer? 5 cool multitasking tricks for iPad

Apple continues to introduce all kinds of new features in its iPadOS Multitasking system.
There are many functions available within the iPadOS software, the operating system for Apple’s iPad. Features that allow users to perform actions such as surfing the net, streaming images via AirPlay, using dark mode, optimizing performance, or even extending battery life. But there is a functionality that stands out considerably above the rest, we talked about the Multitask of iPadOS.
We have spoken on numerous occasions about Multitasking on iPad devices, recommending all kinds of tricks and an extensive guide to using Multitasking on iPadOS 15. This time we return to the load with a series of special Multitasking tricks for your iPad.
The arrival of iPadOS 15 allowed Apple to implement a large number of new features in iPad Multitasking. Now this functionality to use multiple applications simultaneously can be activated by means of three new buttons located at the top of each compatible app, which means that there are many secret tricks that you may not know. Do not miss them!
Tricks for Multitasking on your iPad
Before starting to talk about Multitasking and the tricks that exist to improve your productivity while using it, we must briefly explain what Multitasking is and how it works in iPadOS 15](https://ipadizate.com/ipad/ipados-15 -is-official-all-the-news-that-arrive-al-ipad).
Multitasking offers the possibility of using several applications simultaneously through the functions Slide Over Y Split View, in addition to the provision Picture-in-Picture, which allows you to view a floating and close-up thumbnail video while you perform other actions.
With the launch of iPadOS 15 Apple has changed the way Multitasking works a bit, now it is essential to know the use of the new multitasking indicator, a button in the shape of three points (…) that will be very useful for all the tricks that we dictate below.
1. How to efficiently minimize multiple applications in Multitasking

Minimizing two applications in Split View.
There are different methods to minimize the applications when you are in Multitasking and thus be able to return to the home screen of the iPad. The first option and the simplest of all is to slide your finger from the bottom area upwards, as you normally do to minimize an application.
In the case where you need to minimize an application in Slide Over you can keep your finger pressed on the line at the bottom and slide it up or slide the app to the side closest to the edge of your iPad to minimize or hide it.
2. How to move applications from one side to another in Split View mode

Moving an application from one side to the other.
Split View mode allows multiple applications to be used at the same time with the split screen. If what you want is to switch an application from one side to the other, simply hold your finger down on the button shaped like three dots (…) of an application and slide it to the other side.
So if you have Split View activated with Safari on the right and Notes on the left, you can slide the Notes application to the right from the Multitasking indicator.
3. How to exchange one application for another in Split View mode
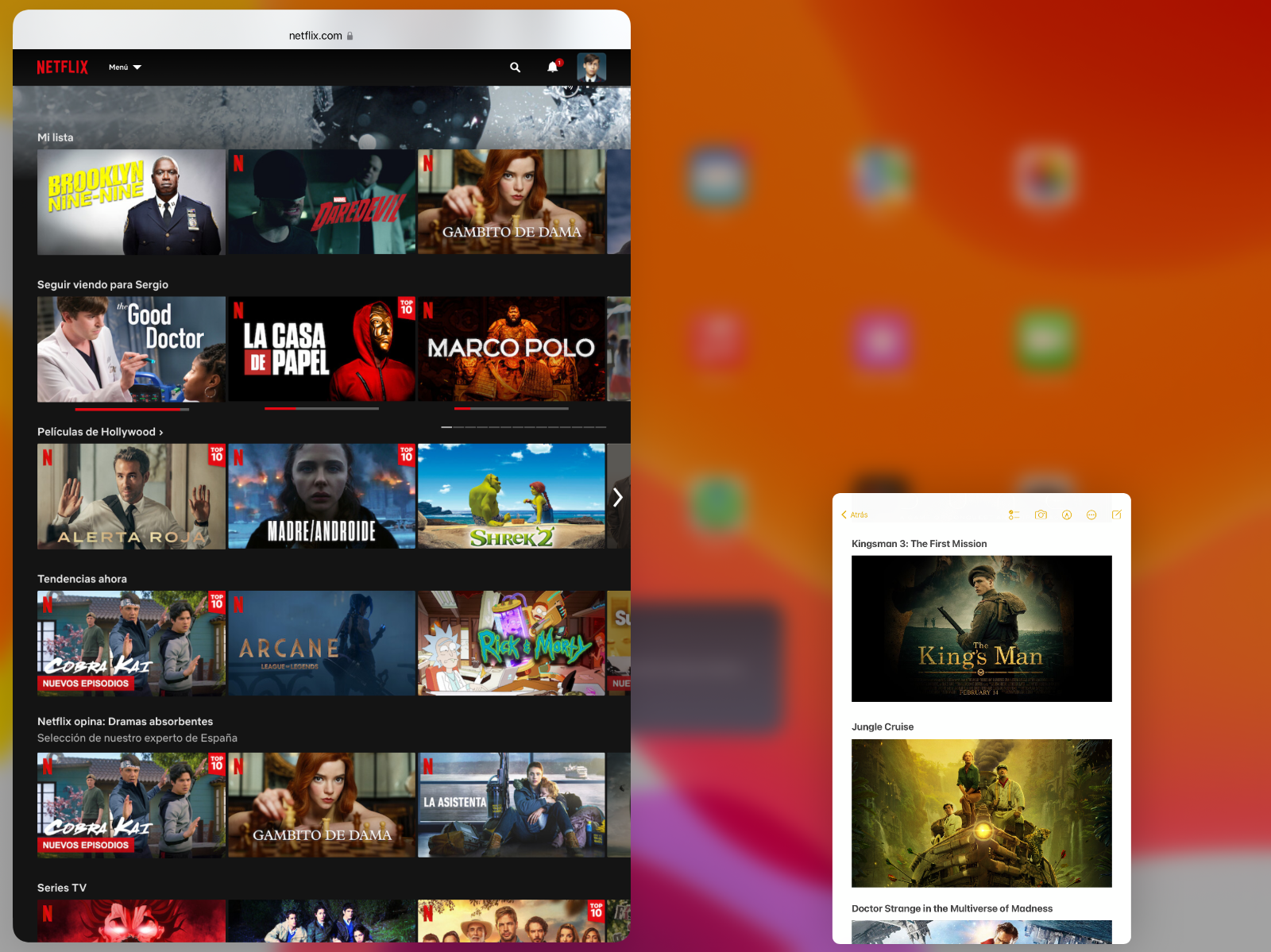
Replacing one app with another in Split View mode.
In the event that you need to exchange one application for another, you can use various tricks to make it more comfortable and not have to enable Split View mode again.
If, for example, you have the Notes and Mail applications open in Split View mode and you want to switch Mail to another application, hold your finger on the three-button button in the Mail app and slide your finger down.
Once you have done this, the Mail application will be minimized and you will return to the home screen to select which application you want to replace Mail. Click on the icon of an app compatible with Split View and as if by magic it will dock to Split mode View along with the other app you were using, in this case Notes.
4. How to switch an application in Split View to Slide Over mode

Switch from Split View mode to Slide Over mode.
If you have two applications open in Split View mode and you want to change one of them to Slide Over mode so that it is displayed on the side, simply click on the Multitask button at the top and select the option on the right, the button Slide Over.
Then the operating system will ask you to select another application to accompany it in full screen with Slide Over.
5. How to move an application from one side to the other in Split View and Slide Over

Flipping an app in Split View.
Applications that are activated in Slide Over mode remain to the side and can obstruct your view of the application behind them. If this is your case, you can move the application in Slide Over mode from one side to the other.
Simply hold your finger down on the Multitasking indicator button of the app in question and slide it to the opposite side. Alternatively, you can also hide the Slide Over apps by sliding them to the closest edge of your iPad. This functionality is also available for videos that you are playing in Picture-in-Picture mode.
The new iPadOS 15 Multitasking system can be a bit complex and cumbersome at first. But the truth is that the new activation method is much more useful and practical. You just have to get used to the Multitasking indicator a little and enjoy this new tool for iPad.
If you continue to have problems after knowing these tricks for iPad, remember that the system always tells you what the full screen is, what is Split View and what is Slide Over through the icons and the text of the user interface of the Multitasking indicator. We hope these tips have helped you!
Related topics: iPad
Subscribe to Disney + for only € 8.99!
Reference-ipadizate.com
