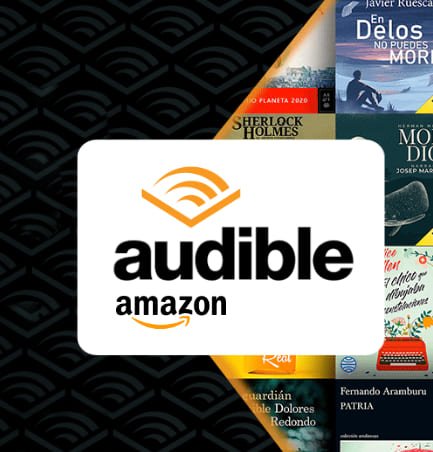Picture-in-Picture: how to activate this video function in iOS and iPadOS 15
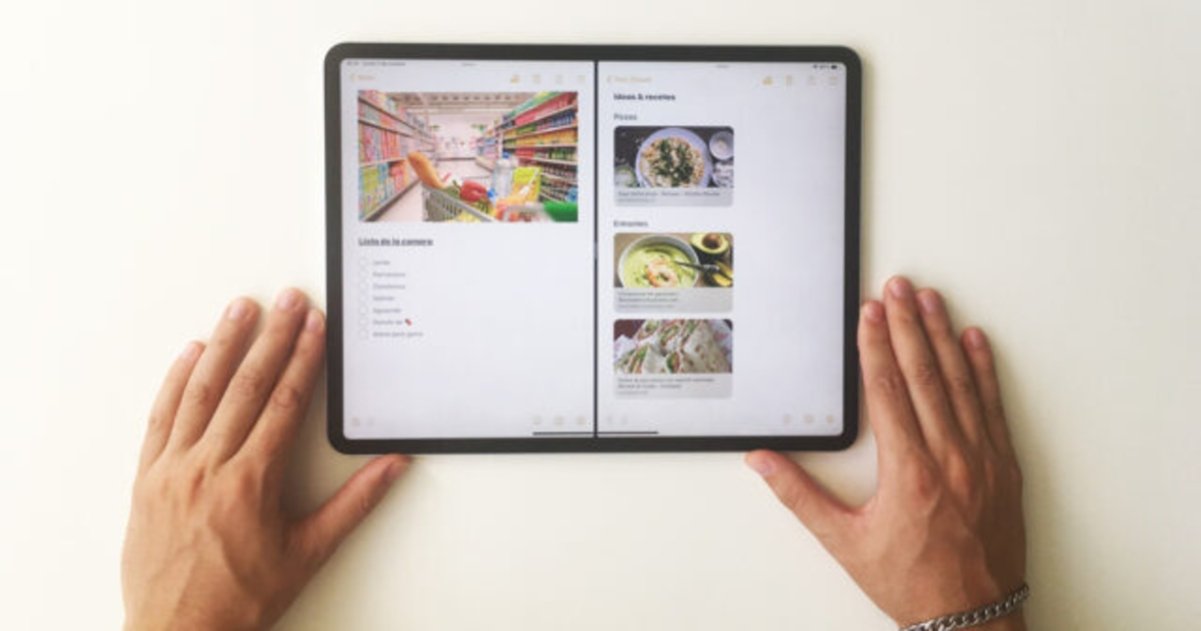
Everything you need to know about how Picture-in-Picture works.
If you have a iPad, regardless of the model it is, you have a treasure. You have an electronic device as powerful as any computer. You have a versatile, productive and very effective tool. You have a true feat of technology.
One of the features that makes iPad such a productive and versatile device is iPadOS 15 Multitasking. A complex system that Apple It has been perfected over the years and is very well suited to the iPad operating system. Also, with iOS 15 also available in iPhone after Apple introduced the feature in iOS 14 a couple of years ago.
Within iOS and iPadOS Multitasking we find a series of very interesting functions that improve productivity and allow users to interact with several applications simultaneously. We talk about Slide Over, Split View, App Switcher and Picture-in-Picture The PiP. As we have already talked numerous times about the Slide Over and Split View functions, this time we will make an extensive tutorial on how Picture-in-Picture works.
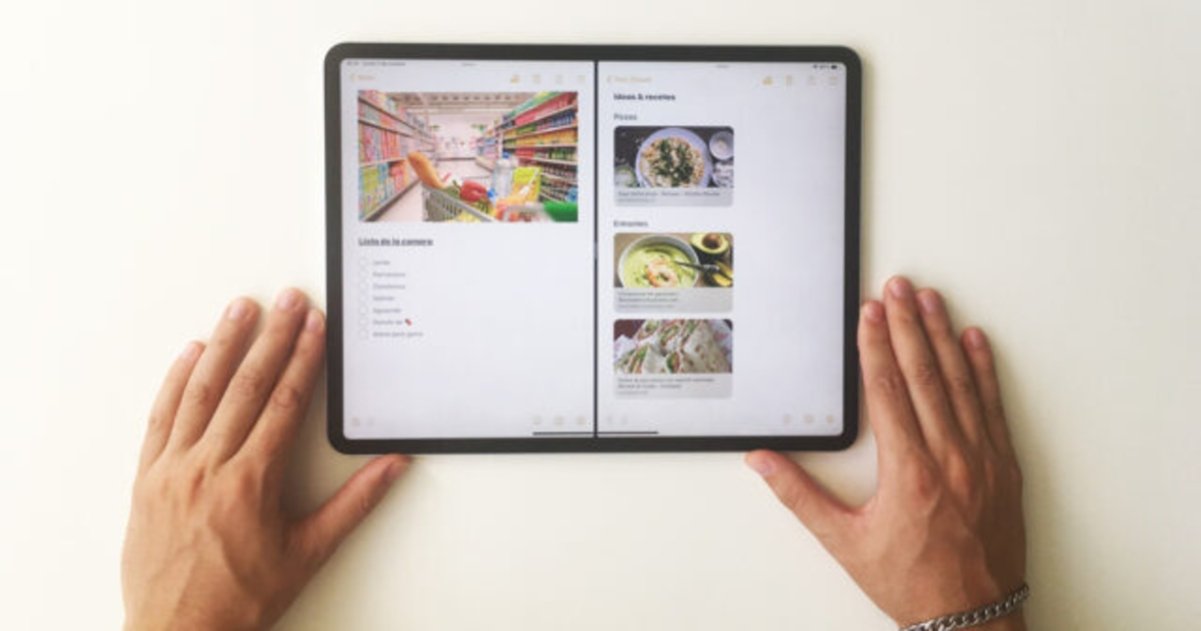
User using Split View feature of iPadOS Multitasking.
¿Qué es Picture-in-Picture?
Before starting with our guide to using Picture-in-Picture, we are going to briefly explain what this function, popularly known as PiP, is and how it works.
Picture-in-Picture is a feature of iOS and iPadOS Multitasking that allows users to play a floating video thumbnail and overlay. This little video is available in different sizes and can be placed in the four corners of the iPhone and iPad.
This useful Multitasking feature plays videos in the foreground to give iOS 15 and iPadOS 15 users the ability to perform other actions in the background, so you can watch a Netflix video while chatting in Messages, while browsing by Safari or while browsing your documents in Files, to name a few examples.
How to activate Picture-in-Picture in iPadOS 15?
Method 1:

Picture-in-Picture function on an iPad.
There are multiple methods to enable the PiP feature on an iPad. The easiest and most effective method is to minimize the application in which you are playing the video. That is, going back to the iPadOS 15 Home Screen. This way we will ensure that the application –as long as it is compatible with Picture-in-Picture, although this is a topic that we will deal with later– recognizes that the user is going to leave the app and instantly enable the PiP feature.
So, to enable Picture-in-Picture on an iPad running iPadOS 15 or earlier, simply swipe up from the bottom of the screen while playing a video in full screen. Doing so will return you to the Home Screen and the video will continue to play as a thumbnail.
Method 2:

Botón para habilitar Picture-in-Picture.
The second method to enable the Picture-in-Picture function is not as fast, but it is more reliable, since when you are playing a streaming video the first option does not always work. The second way to enable Picture in Picture is through a button shaped like two squares in the upper-left corner of the iPad (see image). If you are watching the video without being in full screen, the button may not appear. But in some web players it is already built-in.
This method has a very notable difference with respect to the previous one, and that is that the video will continue to play in thumbnail but the application in which you are playing it will continue to be open.
How to activate Picture-in-Picture in iOS 15?
The activation of Picture-in-Picture in iOS 15 is exactly the same as in iPadOS 15 with the iPad, but with certain nuances to take into account.
Method 1:
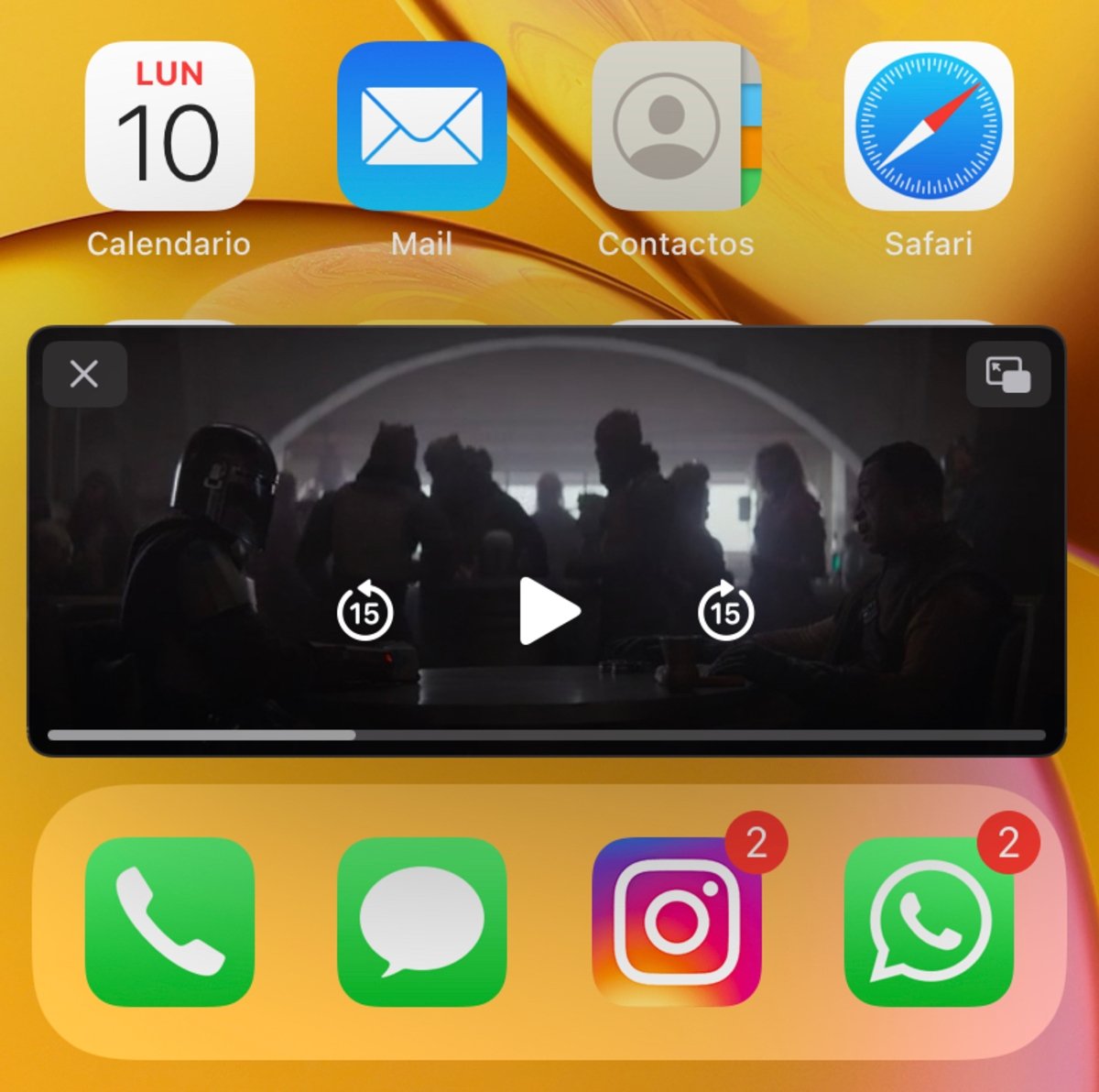
Picture-in-Picture en iPhone.
When you’re watching a video on Safari, Apple TV, Netflix, or any other compatible app swipe up from the bottom of the screen to return to the iOS 15 Home Screen and view the thumbnail video.
In models of previous generations of iPhone with Touch ID you will have to press the classic home button on your phone to enable PiP and return to the Home Screen of your terminal.
Method 2:

Botón de Picture-in-Picture en iOS 15.
The Picture-in-Picture button (see image) will also appear on the iPhone as long as you have the iOS 15 software version of Apple’s mobile operating system installed. you should only press the PiP button while playing a video in full screen and ready!
Once you have done this the video will start to play in thumbnail and in the foreground so that you can continue executing other actions in the background on your mobile phone.
How does Picture-in-Picture work on iPhone and iPad?
Picture-in-Picture or PiP functionality is so wonderful because it is completely customizable. iOS 15 and iPadOS 15 users have the nice option to resize and reposition thumbnail videos from the Picture-in-Picture feature. In this way, you will be able to place the video in one of the four corners and in the size that you want.
Currently the vast majority of video playback applications are compatible with the Picture-in-Picture function: Safari, Google Chrome, Disney+, Amazon Prime Video, Netflix, Apple TV+… It is even compatible with streaming broadcasts and FaceTime video calls! !, however it is not compatible with other apps like YouTube –although it seems to be available if you have a subscription to the Premium plan– but there are tricks that allow you to enable it, such as accessing YouTube (or other services) from Safari.
How to resize Picture-in-Picture in iOS 15 and iPadOS 15?

Video playing in PiP mode in a corner of the iPad.
The interaction between users and the Picture-in-Picture, PiP or Picture-in-Picture functionality is quite dynamic and intuitive. So, as expected, if we need to reduce the size of the thumbnail videos, it will be enough to pinch with two fingers on the video.
If, on the contrary, what we want is to enlarge the size of the video, we will only have to keep two fingers pressed on the video and spread them apart slowly until reaching the size that we consider appropriate.
How to change the position of Picture-in-Picture?
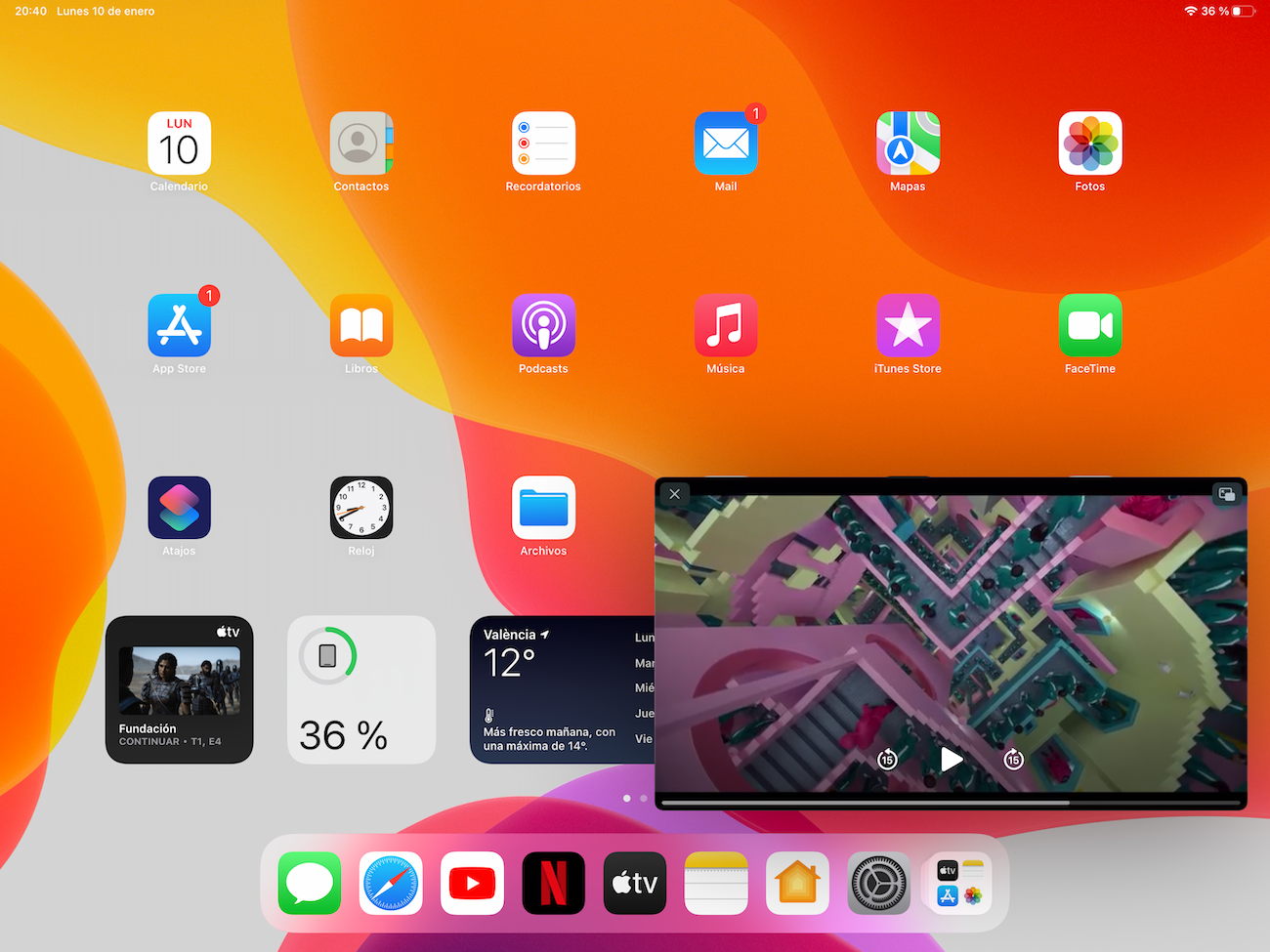
Picture-in-Picture in the lower right corner of an iPad.
As mentioned previously, thumbnail videos that play with Picture-in-Picture can be placed in the four corners of the iPhone and iPad. to do it simply keep your finger pressed on the video thumbnail and flick it to the corner what you wish.
Note: In iOS 15, videos need to be reduced in size before you can reposition the video played in Picture-in-Picture in all four corners. By default, it can be placed at the top and bottom.
How to hide or minimize PiP?
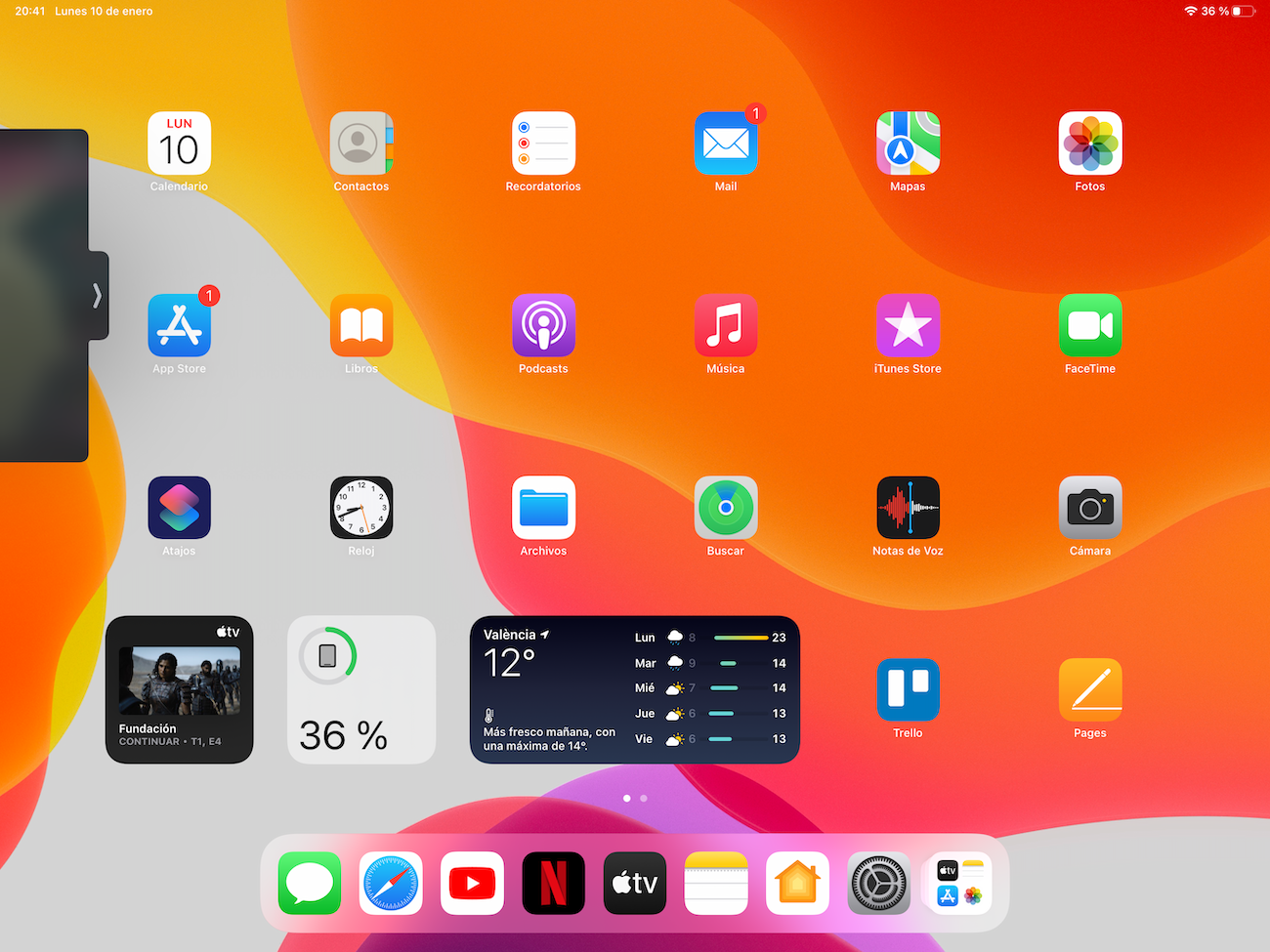
Picture-in-Picture minimized on one side of the iPad.
Finally, we briefly explain how to hide or minimize the videos that are played in Picture-in-Picture mode. This feature is designed so that users can see the entire screen without videos in PiP mode covering a specific area.
To hide a video that is playing in Picture-in-Picture mode, all you have to do is keep your finger pressed on it (regardless of what position it is in) and move it to either side of your iPhone or iPad. The video will be hidden “in an invisible area” without stopping its playback.
If you want to see the video that you have previously hidden, all you have to do is press the arrow that will appear on the side of your iPhone or iPad.
Additionally, it is noteworthy to indicate that the Picture-in-Picture functionality, also known as Image within the image, has other characteristics or features that allow users to advance or go back 15 seconds in video playback or pause playback. Of course, there is also a button to close the PiP function and another to play the video back in full screen within its corresponding application.
Related topics: iPad
Subscribe to Disney+ for only €8.99!
3 months of Amazon Audible FREE! Access over 90,000 original audiobooks and podcasts
Reference-ipadizate.com