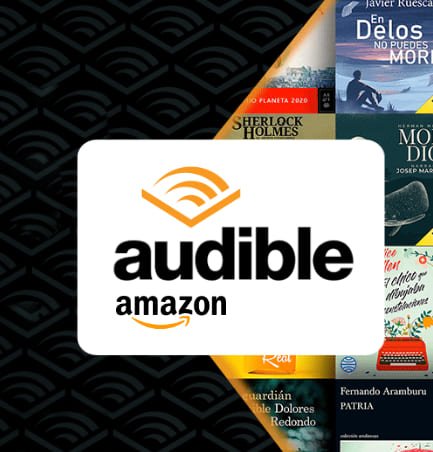How to prevent iMessage photos from appearing in the Photos app

With this tutorial you will be able to disable the “Shared with you” feature that Apple included in iOS 15, iPadOS 15 and macOS Monterey.
One of the most interesting features that came with iOS 15 is the one called “Shared with you”, and what it allows is a greater integration between iMessage and the Photos application. As it does? Automatically displaying all the images we send or receive via iMessage in a specific folder in the Photos app of our iPhone. However, this function may not have convinced you and you want to deactivate it. Therefore, here we are going to show you how to disable “Shared with you” on your iPhone.
How to turn off “Shared with you” on your iPhone or iPad
- Turn off “Shared with you” to all contacts.
- Turn off “Shared with you” only to specific contacts.
- Turn off “Shared with you” only to specific applications.
Although not everyone likes it, this is a curious and successful function that Apple has included in the most recent version of its operating system. Of course, eliminates the burden of having to save each file received via iMessage manually in our Photos app. In addition, it will allow us to revisit those images or videos received that we have forgotten to review at the time.
However, of course it has some disadvantages. The first is regarding potentially sensitive images on your iPhone or iPad received via iMessage, which we doubt you’d want to automatically save to your Photos app and be met with an “interesting” surprise later. What’s more, double save images, as they are stored in the Photos app and the Messages app.
Because, you have two ways to disable it. The first is only for specific users for whom you don’t want Shared With You to automatically store images or videos. The second option, for its part, is a generalized way that will affect everyone equally.
Turn off “Shared with you” for specific contacts

Shared with you on iPhone and iPad
If you want to disable this feature on a specific contact or contacts, just follow these directions:
- Log in to the app Posts of your iPhone.
- Open the conversation for the contact you want to turn off “Shared with you.”
- Turn off “Shared with you” on the switch that appears below the location sharing options.
- Ready. The option for this contact will already be disabled.
Too there is a slightly faster way to disable “Shared with you” for a specific contact. Just do this:
- Log in to the app Posts.
- Long press on the message of the contact you want to deactivate “was shared with you“.
- You’ll see the option to “Hide Shared with you.”
Turn off “Shared with you” for all your contacts on iPhone and iPad

Turn off Shared With You for all contacts
If instead of hiding the images and videos received from a single contact you want to do it in a general way for all, just you have to follow these instructions:
- open the app Settings of your iPhone or iPad.
- Once here, go down until you find the option Posts.
- On this screen enter the section that says “was shared with you“.
Once you are inside this section, you will have two options. the first will be turn off the function globally for all contacts and applications. The second, however, will allow you to disable only those applications that support “Shared with you” in which you do not want the shared things to appear.
Remember that “Shared with you” doesn’t just work for photos and videos, it works also with shared music from Apple Music, Podcast, web links, TV shows and movies shared via Apple TV+. All of these apps are linked to iMessage in order to share data and keep your list of received items up to date. Therefore, if you disable the function in a general way, you will no longer be able to use it.
If all you want is to block images received from iMessage from your Photos app, just turn off the switch next to this app. Both the other applications and the general switch will remain active and you will be able to continue enjoying the benefits of one of the most interesting functions of iOS 15 and iPadOS 15.
Turn off “Shared with you” on Mac

Turn off “Shared with you” on your Mac
You can prevent images received via iMessage from also being stored on your Mac. The steps, just like the ones described above, are quite easy to follow, so do the following.
- open the app Posts on your Mac running macOS Monterey or the latest version at the time.
- press the key Command and the comma button (,). you can also do click on the word Messages at the top of the menu bar.
- Choose preferences.
- Tap “Shared with you.”
- Here, turn off the option next to Photos. You can also disable it globally by tapping “Disable” at the top right of the window.
Don’t forget that if you want photos saved from “Shared with you” to disappear from the Photos app on your iPhone, iPad, or Mac, you will have to delete them manually. The good thing is that if you have already followed these steps you should not continue to receive any more, so you will not have to worry about deleting anything extra in the future.
Related topics: tutorials
Subscribe to Disney+ for only €8.99!
3 months of Amazon Audible FREE! Access over 90,000 original audiobooks and podcasts
Reference-ipadizate.com