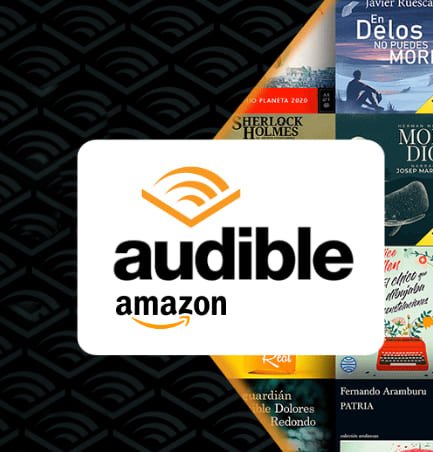How to react to Telegram messages with emojis

It’s that easy to react with emojis to Telegram chats!
As of version 8.4, Telegram has included the possibility of react to messages using emojis. As in many messaging applications, this is usually a common habit among chat participants, who tend to bet on the saying that a picture is worth a thousand words. Below we will share several tricks to make the most of expressive emoji reactions on Telegram.
According to Telegram, this possibility is not only useful to express an emotion, but also to collect feedback, from simple likes to upvote and downvote systems, and more.
How to use emoji reactions on Telegram
When it comes to reacting to messages with emojis, Telegram has several relevant to various situations. Including: Thumbs up, thumbs down, red heart, fire, party pooper, dazzled, screaming face, beaming face, crying poop face, vomiting face
Send a reaction with an emoji in an individual or group chat.

Telegram allows you to react to messages with emojis
- open a individual or group chat and Telegram.
- press twice a chat bubble to add the default thumbs up reaction which is the popular thumbs up to indicate “Like”.
- touch and hold down the chat message to access additional emoji reactions.
Change the default reaction in Telegram
Double tapping on a message attaches a thumbs up reaction to the selected message, Telegram allows change the default reaction via the “Settings” menu.

Use emojis to react in private or group chats
- open Settings and Telegram.
- press the option Stickers and emoji.
- Touch quick reaction.
- Choose one of the listed emoji to assign to the double tap gesture.
Reactions in group chats
In group chats and channels, group admins decide whether to turn reactions on or off, and also choose which reaction emoji are available in the chat.
- Open the group or channel in Telegram.
- Access the information page of your group or channel.
- and a Edit > Reactions.
- Enable or disable reactions for that particular group or channel, and select the reaction emojis that will be available in the selected chat.
All participants in a chat will be able to see the number of reactions to a message through a counter that will appear right next to the emoji that represents each reaction.
Do you already have a favorite reaction?
Related topics: tutorials
Subscribe to Disney+ for only €8.99!
3 months of Amazon Audible FREE! Access over 90,000 original audiobooks and podcasts
Reference-ipadizate.com