For school & university: 10 tips for Windows 11
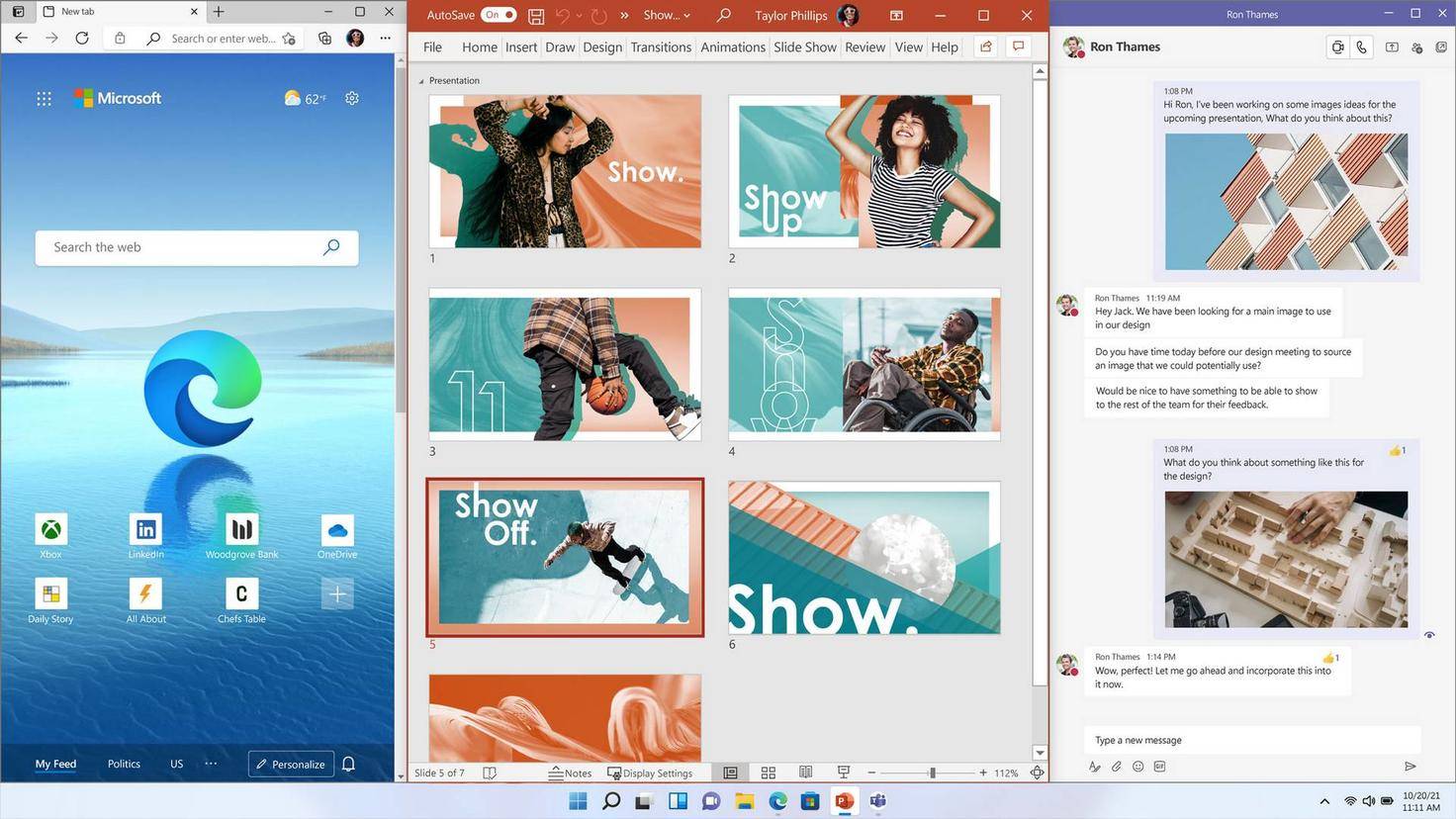
Faster, easier, more efficient – Microsoft’s Windows 11 operating system makes your everyday learning easier. With these ten tips you can master tasks for school and university in no time at all.
This article was created in cooperation with Microsoft.
Microsoft Windows at SATURN
Upgrade your life now for free with the new Windows 11. More information at SATURN.
Organize apps with Snap layout
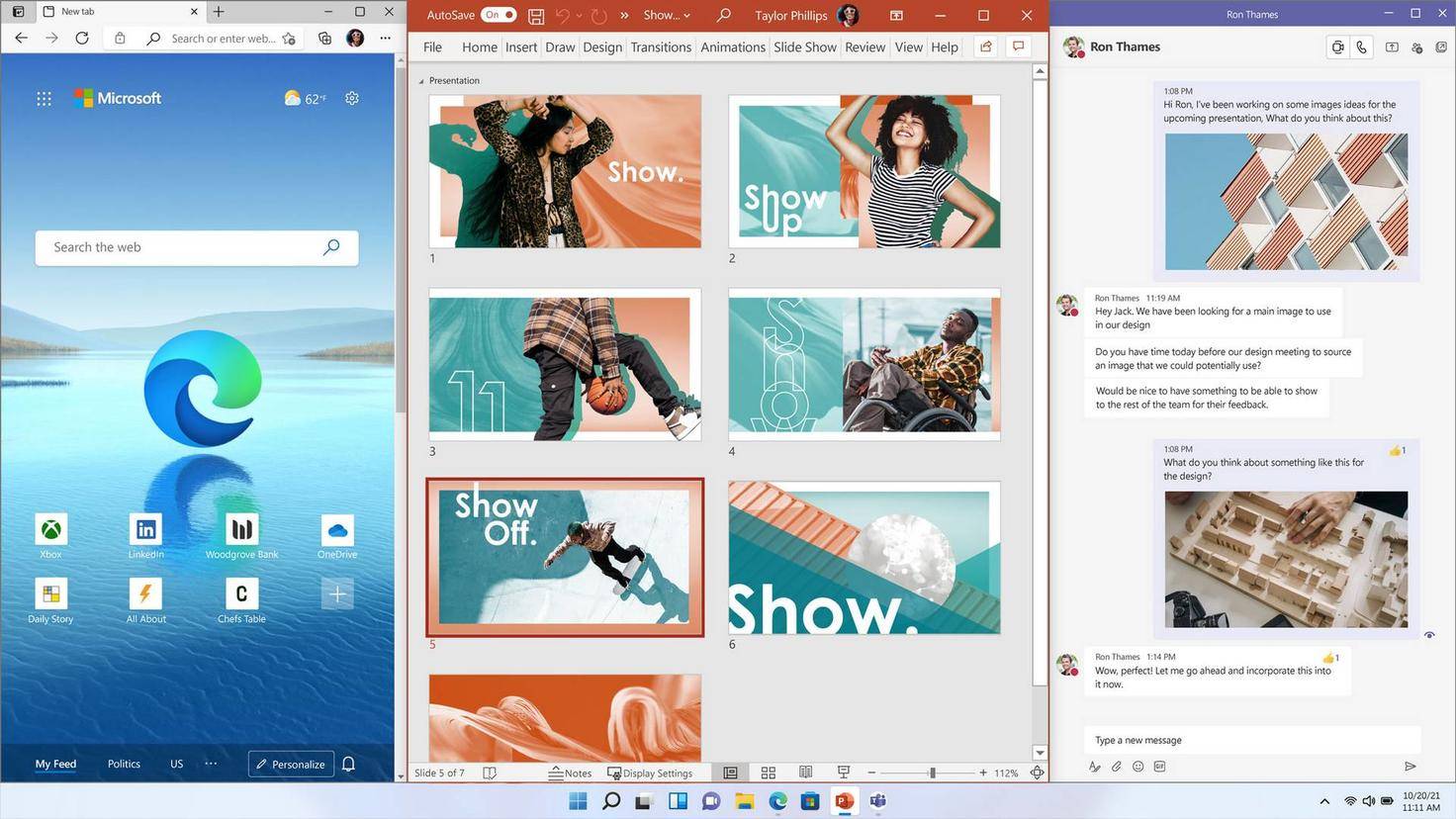
Many programs open at once? No problem in Windows 11.
Image: © Microsoft 2021
Looking at the browser on the left, a PowerPoint presentation in the middle and a Teams chat history on the right? Multitasking is easy with Windows 11. Thanks to the snap layout function, you can pin several program windows together with a simple shortcut. Just press the Windows logo key + “Z” and you can choose a suitable one from the available window layouts.
Dock two windows with shortcut

Joining two windows together is easy in Windows 11.
Image: © MICROSOFT 2022
You want to dock two windows together? Windows 11 also has a key combination for this. press the Windows logo key + right or left arrow and the open windows are connected to each other. Farewell to manually moving the windows! Handy if you want to copy data from a Word document to a PowerPoint presentation, for example.
Shake the window instead of closing it

Just shake the window away: This is possible with Windows 11.
Image: © Microsoft 2022
Just surfed, checked YouTube and chatted with friends – and now you should start working? Then “Shake window title bar” is the right function for you. If this option is activated in Windows 11, it is sufficient to hold the title bar of a window with the mouse and move it back and forth. In this way you immediately minimize all open programs that are annoying in the background. Under “Settings > System > Multitasking” you activate the function.
Personalize widgets

With the widget board you have all the important information in one place.
Image: © Microsoft 2021
With the widget board in Windows 11 you have your everyday learning under control. Here you will find all upcoming dates, memos and current news. You can redesign the board according to your wishes. You can add new widgets by clicking on your avatar. You can change the settings and layout via the Three-dot menu > “Customize Widget”. This makes it easy to find the perfect spot for your to-do list.
Central search from the desktop
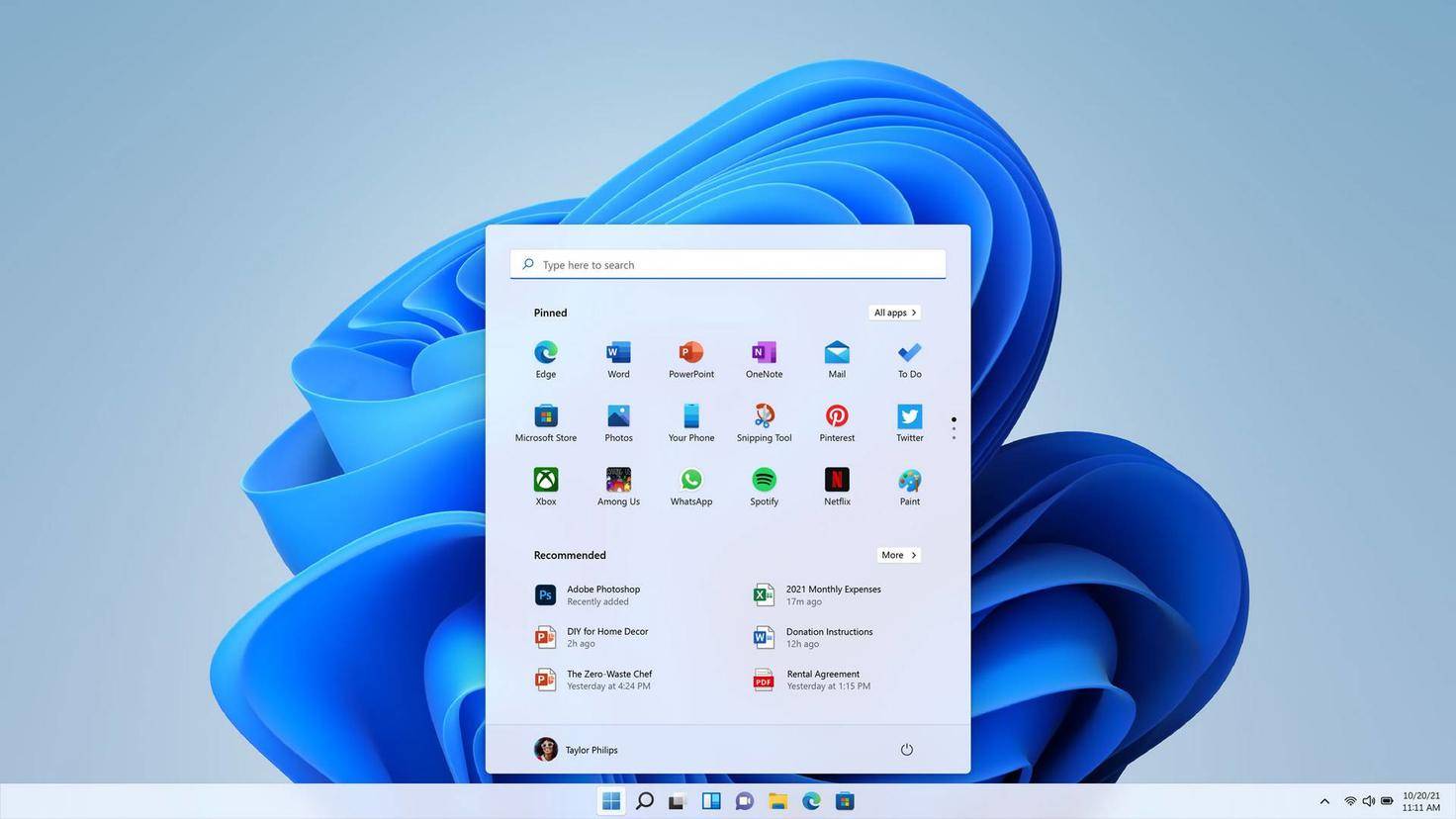
Enter a word in the search bar and search all programs on your computer.
Image: © Microsoft 2021
You don’t have to click through the relevant programs in Windows 11 to search for files, e-mails or contacts. Just use the central search instead. With the Windows logo key + “S” a search bar opens, which searches your entire computer and the Internet. You are guaranteed to find what you are looking for.
Chat right on the home screen
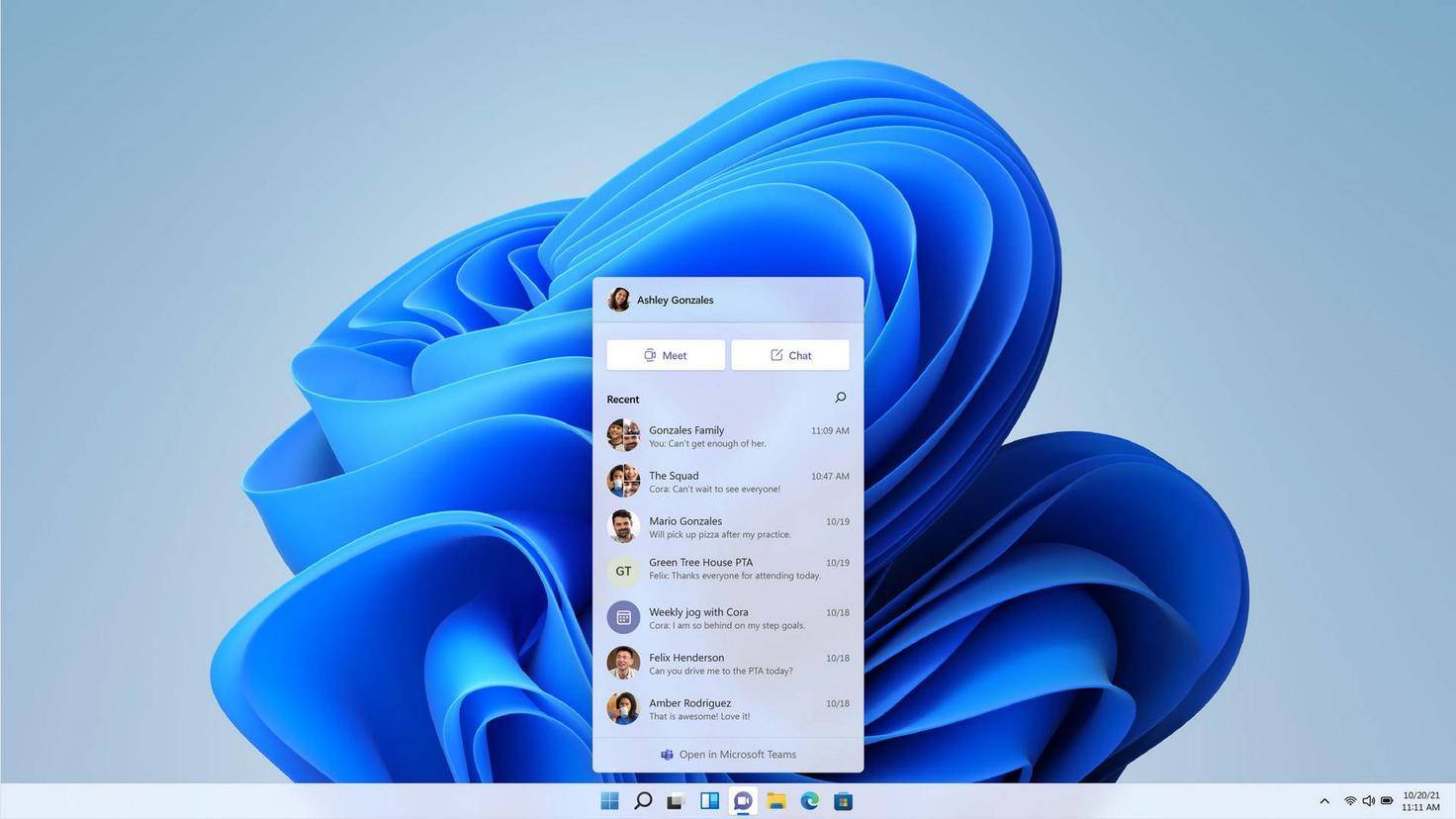
With Teams you communicate directly from the taskbar.
Image: © Microsoft 2021
Microsoft Teams is an integral part of Windows 11 and makes it easier for you to communicate with classmates and fellow students. To start a meeting, click Chat icon > “Meet”. Then copy the access link and send it to your contacts. Access is cross-platform, so your friends can join if they’re on iOS, Android, Mac, or any other version of Windows.
Microsoft Edge organizes your passwords

Microsoft Edge remembers your passwords.
Image: © MICROSOFT/Screenshot TURN ON 2022
Nothing is more annoying than constantly logging in while surfing the net. It’s practical that Microsoft Edge offers you to save your account information when you log in. The next time you log in to the university library or the school server Edge then automatically fills in the data. By the way: When you create a new account, the integrated generator automatically suggests a new, secure password. Practically!
Copy-and-paste made easy – the clipboard history

This window gives you access to your copy-and-paste history.
Image: © MICROSOFT 2022
Copy and paste is the bread and butter of everyday computer learning. Conveniently, in Windows 11 you don’t just have the text or data set that you last copied: you can access your entire copy history. You activate the clipboard history under “System > Clipboard”. You can then use your copy-and-paste history Windows logo key + “V” call.
Various desktops for leisure and learning
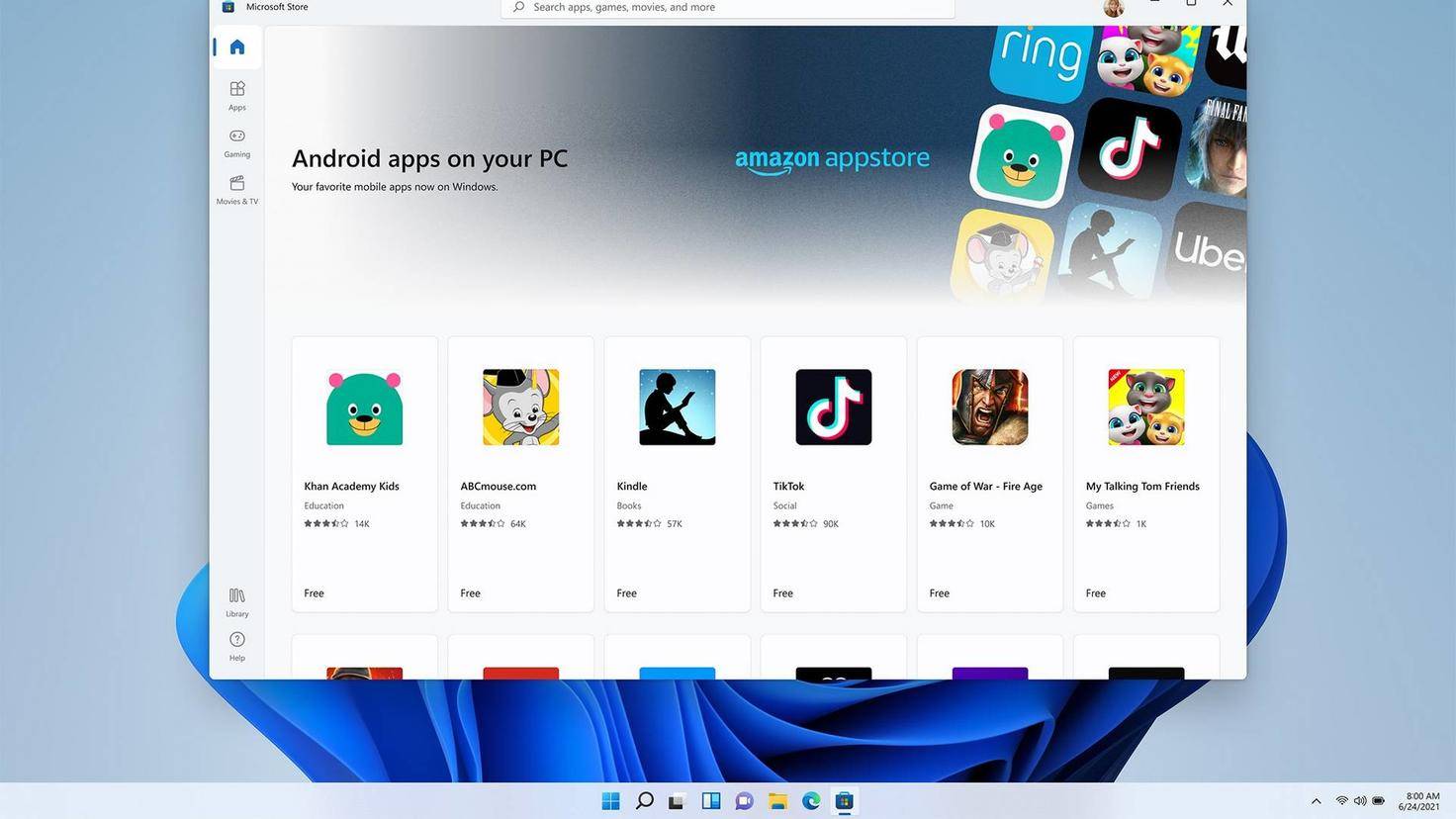
You can easily save quick access to games and apps on a separate desktop.
Image: © Microsoft 2021
Windows 11 makes it particularly easy to organize virtual desktops. To set up a new desktop, click “Active Applications” > “New Desktop” in the taskbar. Now you can only fill the new desktop with shortcuts to programs that you need for school or study, for example. Games and other entertainment apps remain on the leisure desktop. You want to quickly switch between the interfaces? Just press CTRL + Windows logo key + right or left arrow.
Useful shortcuts
- CTRL + X = Cut
- CTRL + C = Copy
- CTRL + V = Paste
- CTRL + Z = Undo last action..
- ALT + F4 = Close active program.
- Windows + L = lock computer.
- Windows + S = Start Search.
- Windows + E = Open Explorer.
- Windows + Tab = Switch between windows.
- Windows + V = Open clipboard history.
- Windows + right/left arrow = dock window.
- Windows + Z = Open Snap Layout.
- CTRL + Windows + Right/Left Arrow = Switch between desktops.

Reference-www.turn-on.de