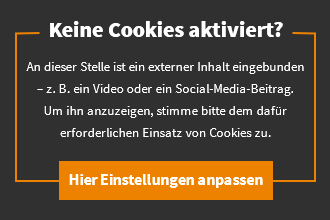PS5 controller not charging: You can do that

Your PlayStation 5’s DualSense controller isn’t dead if the battery isn’t charging. Sometimes it’s just the little things.
By Sven Wernicke
Annoying: You want to play a round, but the battery of the PS5 controller is empty – and charging it doesn’t work. You don’t have to assume a defect immediately. It’s often banalities that you haven’t thought of. First examine the obvious causes of common problems.
Replace USB cable

The problem may be with the USB-C cable, so try a different cable.
Image: © Adobe Stock/megaflopp 2019
A cable for charging the DualSense is included with the PlayStation 5. If you’re having trouble with the included USB Type-C to Type-A cable, try a different cable. Because sometimes a broken cable causes a defect. In this case, charging cannot take place or not at the desired speed.
Important: The new cable must be labeled “Charging and data transfer”. Cables marked “Charge Only” will not work. For example, this is recommended Wicket Chili USB-C cable. It is long enough to charge the battery while playing.
USB ports and PS5 rest mode

If the front USB ports are causing problems, you can still try the rear ports.
Image: © TURN ON 2020
Dust or foreign objects can collect in the USB ports of your PS5, which may prevent the DualSense controller from charging properly. Check if there is fluff and dirt in the port and carefully remove it if necessary.
There have also been issues with the USB ports on the front of the PlayStation 5 in the past when the console is in sleep mode. Instead, connect the controller to the back of the PS5 via USB. It can also be helpful to try turning off the sleep mode.
Tip: Disable the sleep mode under “Settings -> System -> Energy saving” or adjust it so that you can charge devices like the DualSense via the USB ports.
Use a different charger or power bank

Sony’s official charging station is perfect for charging your PS5 controllers.
Image: © MediaMarktSaturn 2022
Thanks to the USB standard, many power supplies and USB-C cables from current smartphones are also suitable for the PS5 controller. Use a suitable mobile phone charging cable or the cable from your laptop. You can also connect your computer, whether desktop or laptop, to the DualSense and charge the controller in this way.
As an alternative to a charger, a power bank can also be used to fill the battery of the PS5 gamepad.
Recommended is the official Sony DualSense charging station for two controllers. It guarantees optimal charging and also keeps the USB ports of the PS5 free.
Reset controller
If the controller and connected PlayStation 5 software are causing issues, reset the controller:
- Use a straightened paper clip or needle.
- Slide this into the hole on the back of the DualSense.
- Hold down the reset button for about five seconds.
- Reconnect the controller to the console.
What else can you do?
The PS5 controller still fails? Try this:
- Update the firmware of the controller and PS5. Boot the console with the gamepad connected via USB and check for updates. Install these.
- Do without any USB extension cables that may be present. They very often cause problems when charging.
- Turn off your controller while charging. If this works better than charging when switched on, the charger or USB cable used could be unsuitable.
Contact PlayStation Support
If nothing helped, contact Sony customer support. It cannot be ruled out that it is a hardware defect such as a defective battery. In the case of a guarantee, the manufacturer can inform you about any repair measures.
Summary:
- First replace the charging cable and remove the existing extension cable. This is how you check whether it could be a broken cable.
- Try a different USB port on your PS5 and disable PS5 sleep mode.
- Use a different charger or power bank. For example, use the USB-C charger on your smartphone.
- If that doesn’t help, reset your controller.
- If the problems persist, contact PlayStation Customer Service.
Reference-www.turn-on.de