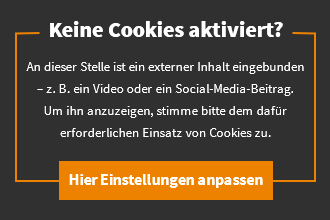Integrate SharePoint into Explorer: Here’s how

Organizing your files is easy with cloud services like SharePoint. However, accessing your documents and files with Chrome, Edge, or Firefox every time can be cumbersome. That’s why we show you how to integrate folders from SharePoint into the Windows file explorer.
Integrating SharePoint into Windows Explorer: Three methods
You have three different options for including folders from SharePoint in your file explorer. There are two permanent methods that are worthwhile if you work with a private PC or notebook that nobody else has access to. You should not use these methods on public or shared devices.
If you work on PCs or laptops that are accessible to several people or to the public, the third method is an option: You can also temporarily display SharePoint folders in Windows Explorer. This allows you to edit your files quickly, but after that they are no longer accessible to anyone.
However, Microsoft advises against the temporary method. It should no longer be used with the current SharePoint version. And the method has a catch: it doesn’t work with all browsers. In addition, the synchronization with the other two methods is more reliable and faster.

SharePoint is easy to link to OneDrive.
Image: © Adobe Stock/PhotoGranary 2022
Add SharePoint to OneDrive
Important: The OneDrive app must be installed and set up for this method.
Syncing SharePoint with OneDrive is the easiest way to add folders from SharePoint to your file explorer. You have two options: either you create a separate folder in OneDrive or you integrate the SharePoint files into an existing OneDrive directory.
It works like this:
- Open SharePoint in the browser and log in with your Microsoft 365 access data.
- Navigate to the SharePoint folder that you want to integrate with OneDrive.
- Create standalone folder: Click “Sync” in the top menu bar and allow the OneDrive app to open in the pop-up. The selected folder is automatically created in File Explorer. You can find it in the left sidebar.
- Integrate folders into OneDrive directory: Select “Add shortcut to OneDrive” from the three-dot menu. This saves the selected SharePoint folder as a subfolder in OneDrive. You can find it in the left sidebar of Windows Explorer as a sub-item of the OneDrive directory.
- Wait a moment for all files to sync. You can see the green tick next to the files in Explorer which have already been synchronised.
Add SharePoint as a network folder
To do this, follow these steps:
- Log into SharePoint in your internet browser with your Microsoft 365 access data.
- Navigate to and open the SharePoint folder you want to mount in Windows Explorer.
- Highlight the URL (web address) in your browser’s address bar up to the name of the folder you want to add.
- Copy the address line.
- Open File Explorer and navigate to “This PC”.
- Click on “Computer > Map network drive” in the top menu bar. A new window is opening up.
- From there, select on which hard drive the network folder should be created.
- Paste the copied URL into the text field after “Folder:” and click “Finish”. The wizard automatically adds the selected SharePoint directory to File Explorer. You can find it in the left sidebar of Explorer.
- If necessary, log in again with your Microsoft 365 access data when opening the folder.
Show SharePoint temporarily in File Explorer
Important: This method only works with Internet Explorer 10 and 11.
- Open Internet Explorer, go to SharePoint and log in with your Microsoft 365 credentials.
- Navigate to the folder you want to add
- From the menu bar, choose All Documents > View in File Explorer.
- The folder will appear in File Explorer. As soon as you close it, it disappears again.
summary
- There are three methods to mount SharePoint folders in Explorer: sync with OneDrive, add as a network folder, and temporarily display files in Explorer.
- Sync: Use the OneDrive app to sync with SharePoint. Here you can decide whether you want to create a separate SharePoint folder or place the files in the OneDrive folder.
- As a network folder: To do this, you must copy the Internet address of your SharePoint folder and enter it under “This PC” using the “Map network drive” option.
- Temporary Method: You can temporarily view your SharePoint files in File Explorer. To do this, you must use Internet Explorer to select the file and select “Show in File Explorer”. However, Microsoft no longer recommends this.
Reference-www.turn-on.de